How the Message Templates Editor Works
The Message Templates editor contains the global template and a set of system-generated messages.
Using an HTML editor similar to the HTML editors used to create content for mailings, surveys, and answers, you can edit the global template and the messages directly on the Service Console. See How the HTML Editor Works.
The global template contains the content that frames the message-specific content in each of your individual messages. Think of the global template as a wrapper for your entire set of notifications and emails. Using the HTML editor, you can standardize the design of your outgoing messages giving them all the same look and feel. For example, you can insert your organization’s logo in the header and your customer service information in the footer of the global template. When you are ready to deploy your global template, your brand can be applied to a single message or across all of your messages.
This image shows the global template open on the Message Templates editor.
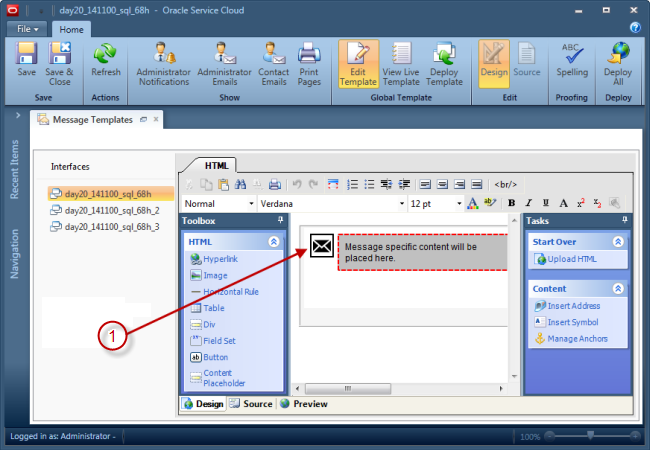
Legend for image: 1. Image placeholder that you can replace with your own logo.
The system-generated messages are sent to staff and contacts to support activities and events occurring throughout the system. Using an HTML editor, you can personalize your email subject lines to tailor your message to different audiences with advanced editing. You can also insert links that appear as clickable text and use merge fields to customize each message. The tools that display on the HTML editor are context-sensitive and are the logical tools you would use for the specific message you are customizing.
Additionally, you can edit multiple messages at the same time, which is especially useful if you want to compare similar messages or if you work with more than one interface. Each time you edit a message template, it opens on a subtab, making it easy to move between different message templates.
This image shows the Incident Closed message template open on a subtab. The different types of context-sensitive tools and links included on this specific message template are highlighted.
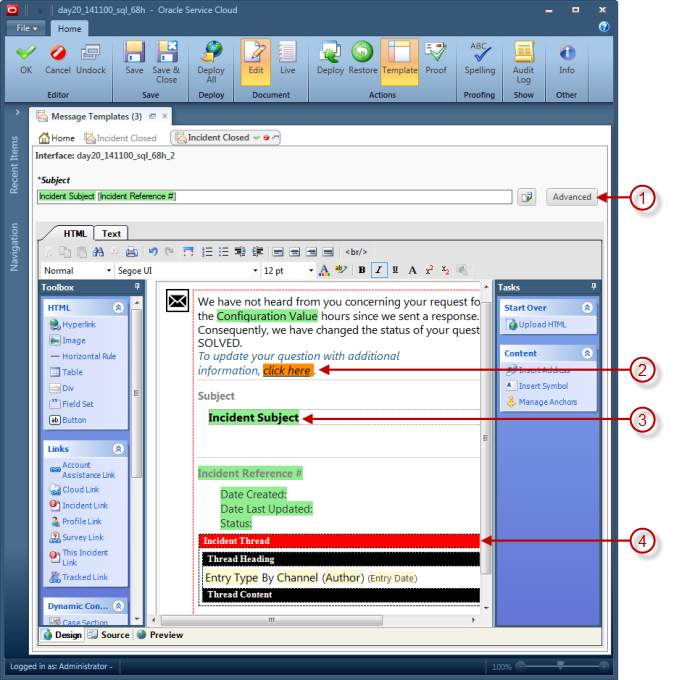
Legend for image: 1. Advanced editing button 2. Context-sensitive link 3. Merge field 4. Incident thread