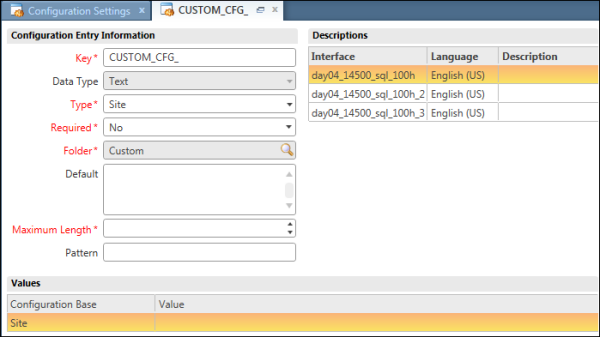Configuration Entry Information |
Fields in this section define the parameters
for the custom configuration setting, including name, field type,
interface level, folder location, and field length. |
*Key |
Enter the name of your custom configuration setting after CUSTOM_CFG_, which populates in this
field. All custom configuration settings must start with CUSTOM_CFG_. |
Data Type |
The data type you select on the ribbon is
populated in this field. Note: This is a read-only field and cannot
be edited. If you need to make changes to the Data Type field, you
must either close the new setting without saving or delete it if it
has been saved. |
*Type |
Click this drop-down list to select the setting
type, either Site or Interface. Site—Classifies the custom configuration setting as shared across all interfaces. (Default) Interface—Classifies the custom configuration setting as interface-specific only. |
*Required |
Click this drop-down list to define whether the custom configuration setting is required. |
*Folder |
Click the Search icon to define a folder location for your custom
configuration setting. By default, all custom configuration settings must be located in
the Custom folder or a custom subfolder. Note: Ten subfolders can be nested under the Custom folder. Each
subfolder can contain three child folders. |
Default |
Enter the configuration setting default value
in this field. The format of this field varies depending on the data
type. |
*Maximum Length |
Enter the maximum length allowed in the Value
field of a Text data type field. (1-300,000 characters) This
field displays only for Text data types. |
Pattern |
Enter a regular expression format that the
configuration setting value must conform to in this field. See Regular Expressions. This field
displays only for Text data types. |
*Minimum Value |
Enter the minimum value allowed in the Value
field of an Integer data type field. (Limited to -999999999) This field displays only for Integer data types. |
*Maximum Value |
Enter the maximum value allowed in the Value
field of an Integer data type field. Default is 99999. (Integer fields
can contain up to 9 digits.) This field displays only for Integer
data types. |
*Predefined Menu |
Click this drop-down to select a predefined
menu list in the Value field of a Menu data type field. Options include
Currencies and Time Zones. This field displays only for Menu
data types. |
Descriptions |
This section displays the interface name,
language, and description. |
Description |
Enter a description of the configuration
setting in this field. |
Values |
This section displays the interface type (either site or interface name) and lets you set custom
configuration setting values. If you have more than one interface, you can set a value
for each interface. |
Value |
Enter the value of the custom configuration setting in this field. |