- Using B2C Service
- Create a Custom Message Base Entry
Create a Custom Message Base Entry
When you create a new message base entry, it is considered custom. By default, every custom message base entry name starts with CUSTOM_MSG_ and is automatically assigned to a Custom folder in the folder hierarchy.
- Click New on the ribbon.
A new message base entry opens on the content pane.
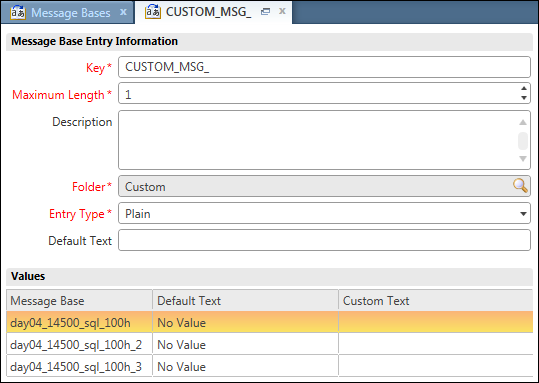
- Enter field information.
Custom Message Base Entry
Field Description Message Base Entry Information Fields in this section define the parameters for the custom message base, including name, field length, description, folder location, entry type, default text, and custom text. *Key Enter the name of your custom message base after CUSTOM_MSG_, which populates in this field. All custom message bases must start with CUSTOM_MSG_. *Maximum Length Enter the maximum length allowed in the Custom Text field (1-300,000 characters). Description Enter a description of the message base in this field. *Folder Click the Search icon to define a folder location for your custom message base. By default, all message bases must be located in the Custom folder or a custom subfolder. Ten subfolders can be nested under the Custom folder. Each subfolder can contain three child folders.
*Entry Type Select from the drop-down list to add a plain, HTML, or keyboard shortcut attribute to your message base. Both the Default Text and Custom Text fields accept plain, HTML, and keyboard shortcut attributes. The HTML option lets you apply HTML to your text. For example, if you want your text to display in bold, you could enter <b>Bold text</>in the fields. The Hotkey option lets you add a keyboard shortcut to your text by prepending an ampersand (&) to the text you enter in the fields.Default Text This field is not required; however, if you plan to export and then import your message bases, you must enter a value in this field (or under the Values section). Otherwise, the data import will return an error. Enter the default text that you want to display on all interfaces. The text you enter in this field populates the Default Text fields for all interfaces under the Values section.
Note: If you want your interfaces to display different default text, leave this field blank and enter your default text values in each interface row under the Values section.Values This section displays the interface name and lets you set your default text for each interface. Default Text Enter the default text you want to display for each interface. Custom Text Enter the custom text you want to display on each interface. If you define a value in this field, it overwrites the value in the Default Text field. This field is disabled until you save your new custom message base. In other words, this field can be edited only on existing message bases.
- Click Save.
Now that you have saved your message base, you can edit the Custom Text field.
- To define a value for custom text, enter it in the Custom Text field.
Note: If you define a value for this optional field, it overwrites the value in the Default Text field.
- Click Save and Close.
The custom message base displays in the tree under the Custom folder you saved it in.
- To preserve your text value on update, you must lock the text value.
What to do next
Changes to the message bases do not take effect immediately. You must log out of B2C Service and log back in or refresh the customer portal page.