Reset User Passwords
You can use the Users tab in the Security Console work area to reset user passwords. Only setup users, and other users with the IT Security Manager job role, can access the Security Console.
All users can reset their own passwords by clicking their user name or image, and selecting the Set Preferences link in the Settings and Actions menu. They can also reset their passwords by using Forgot Password on the sign-in page.
To reset password in the Security Console:
-
While signed in as a setup user, navigate to Tools and then to the Security Console work area. Alternatively, in Setup and Maintenance, go to the following:
-
Offering: Customer Data Management
-
Functional Area: Initial Users
-
Task: Create Implementation Users
You can close any warnings regarding the scheduling of the Import Users and Roles Application Security Data job.
-
-
Click the Users tab.
-
Search for the user using one of the following:
-
First or last name, but not both
-
User name
The following figure shows the Users tab in the Security Console work area. 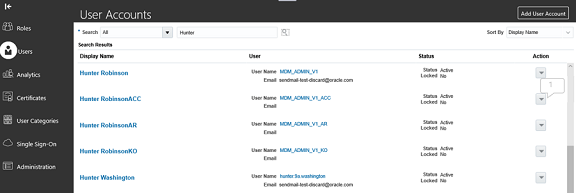
-
-
From the Action menu (callout 1 in the preceding figure), select Reset Password.
The Reset Password window displays the password strength policy.
-
If you want the application to send an e-mail to users with a URL that they can use to create their own passwords and sign in to the application, then select the Automatically generate password option.
Note that you can select the option to manually reset your password while editing the password policy for the DEFAULT user category in the Security Console.
-
If you want to change the password yourself, then:
-
Select the Manually change the password option
-
Enter the new password twice.
-
-
Click Reset Password.