Add a coupon code to a promotion
Coupons let you make promotions available only to shoppers who enter a valid coupon code at checkout.
You can create a coupon with one code that can be used by anyone or a batch of unique codes all based on a prefix that you create. If you add a coupon code to a promotion, shoppers must provide the coupon code to apply the promotion to their order.
You cannot edit the code after you create it but you can delete it and create a new one. Coupon codes are case sensitive and must be unique across all promotions, even promotions that are not enabled.
You can limit the redemption of coupon codes in two ways:
- You can limit the number of times that code can be redeemed during the life of the promotion. This limitation applies only to the code, not to individual shoppers.
- You can limit the number of times a shopper can apply a code to an order. For example, suppose a code
On the Marketing page, you can create one coupon code per promotion. However, you can use the Admin API to associate more than one coupon with a promotion. If a promotion has multiple coupons or coupon batches associated with it, the promotion’s Availability page displays the number of coupons and coupon batches, plus the ID for the first of each.
Important: If you delete all a promotion’s coupons, Commerce automatically disables the promotion until you associate it with at least one coupon or coupon batch and then re-enable it by selecting the Enabled checkbox on the promotion’s details page. See Enable and disable promotions for more information.
To create a coupon with one code that can be used by anyone, follow these steps:
- On the Marketing page, click the promotion you want to associate with a coupon code.
- On the promotion's Availability tab, click Create Coupon.
- Select Single Code.
- Enter the coupon code.
Each coupon code must be unique; you cannot use the same one for multiple promotions.
- Enter the number of times the code can bu used or select Unlimited to create a coupon that has unlimited use during the time that the promotion is enabled.
- Click Create.
- Under Number of Uses Per Order, enter the number of times a shopper can redeem this promotion a single order or select Unlimited to allow unlimited use on a single order.
To create a batch of unique coupon codes based on a prefix you specify, follow these steps:
- On the Promotions page, click the promotion you want to associate with a coupon code.
- On the promotion's Availability tab, click Create Coupon.
- Select Batch of Codes.
- Enter the coupon code prefix.
Each prefix must be unique; you cannot use the same one for multiple promotions.
- Enter the number of coupons to create.
- Enter the number of times an individual shopper can use the coupon or select Unlimited to create a coupon that has unlimited use during the time that the promotion is enabled.
- Click Create.
- Under Number of Uses Per Order, enter the number of times a shopper can redeem this promotion a single order or select Unlimited to allow unlimited use on a single order.
View and export coupon batches
You can view information about coupons within a coupon batch by exporting the batch to CSV format. The exported spreadsheet includes each code in the batch, the coupon’s ID, the prefix you specified for the codes, the maximum number of uses, and the promotion to which the coupon is assigned.
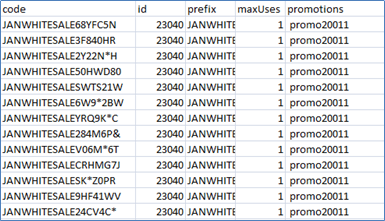
To view and export a coupon batch, follow these steps:
- On the Promotions page, click the promotion whose coupon batch you want to export.
- On the promotion’s Availability tab, the Export button next to the coupon code.
- Follow your Web browser prompts to open or save the file.