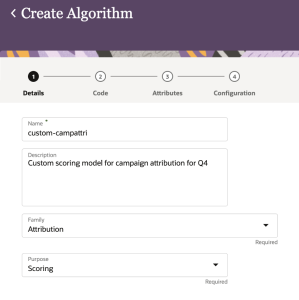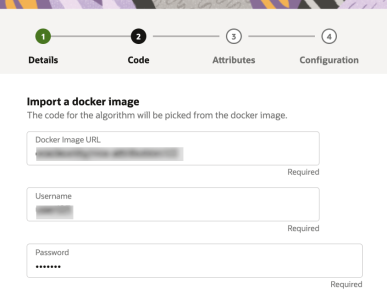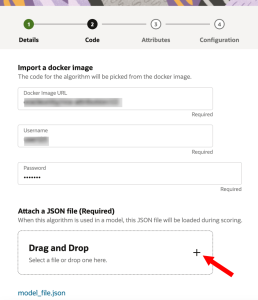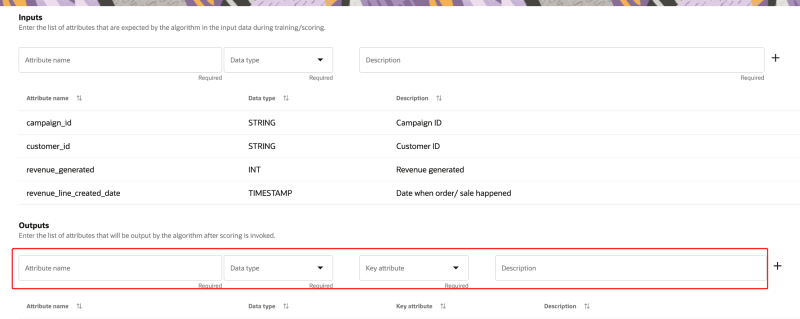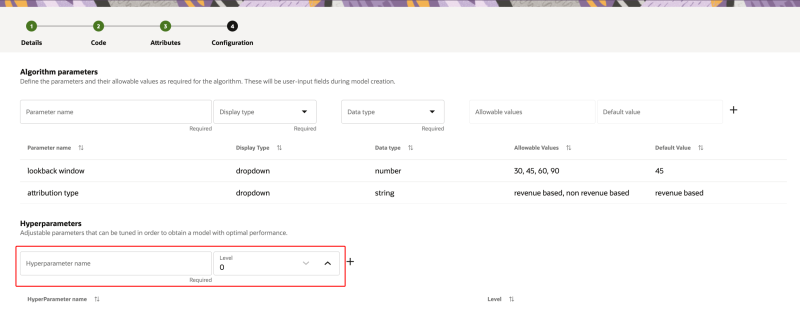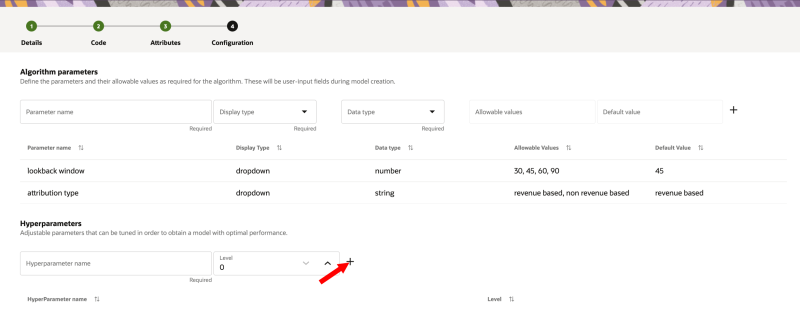Creating custom algorithms
Complete the following steps to create a custom algorithm.
To create a custom algorithm:
-
Click the Oracle icon
 in the bottom-right corner to open the navigation menu.
in the bottom-right corner to open the navigation menu.
- Select Intelligence workbench.
- Click the Algorithms tab.
- Click Create algorithm. The Create algorithm page will display.
Step 1: Define algorithm details
Enter the details for the algorithm.
To define the algorithm details:
-
Enter the algorithm details.
-
Name: Enter a name for the algorithm.
-
Description: Optionally, enter a description.
-
Family: Use the drop-down list to select the family the algorithm belongs to.
-
Purpose: Select the purpose of the algorithm.
-
If the algorithm will only be used for scoring models, select Scoring.
-
If the algorithm will be used for scoring and training models, select Training and Scoring.
-
-
Confirm the details and click Code to go to the next section.
Step 2: Algorithm code
To define the algorithm code, you will need to do the following:
-
Import the algorithm code as a docker image.
-
Upload a JSON file that will be loaded during scoring.
To define the algorithm code:
-
Enter the details for the docker image.
-
Docker image URL: Enter the URL of the Oracle Cloud Infrastructure Registry (OCIR) or public registry that stores the docker image.
-
Username: Enter the required username to access the URL.
-
Password: Enter the required password to access the URL.
-
Click Drag and Drop + to select a model file in JSON format or drag the required file to Attach a JSON file (Required).
-
Review the code details and click Attributes to go to the next section.
Step 3: Algorithm attributes
You will need to do the following to define algorithm attributes:
-
Select attributes as inputs that the algorithm will use for training/scoring.
-
Select attributes that will be used as outputs for algorithm scoring.
To define inputs:
-
Enter the details for the input attribute.
-
Attribute name: Enter the attribute name.
-
Data type: Select the data type for the attribute. Learn more about Data types.
-
Description: Enter a description.
-
-
Click Add
 to create the attribute input.
to create the attribute input. -
Continue creating all the required attribute inputs.
To define outputs:
-
Enter the details for the output attribute.
-
Attribute name: Enter the attribute name.
-
Data type: Select the data type for the attribute. Learn more about Data types.
-
Key attribute: Select if the output attribute is a key attribute.
-
Description: Enter a description.
-
-
Click Add
 to create the attribute output.
to create the attribute output. -
Continue creating all the required attribute outputs.
-
When done creating all the inputs and outputs, click Configuration to go to the next section.
Step 4: Algorithm parameters and Hyperparameters
-
The algorithm parameters you configure allow you to tweak the model according to the required content at any point in time. For example, you can configure a lookback window and provide several options with lookback windows of differing number of days.
-
Hyperparameters allow you to configure adjustable parameters that can be tuned into order to get a model with optimal performance. For example, you can configure the hyperparameters such as learning rate or tuning rate.
To configure algorithm parameters:
-
Enter the details for the algorithm parameter.
-
Parameter name: Enter a name for the parameter.
-
Display type: Select how to display the options for the parameter.
-
Drop-down: Create a drop-down list that allows you to select from a pre-defined list of options.
-
Text field: Provide an input field that allows you to input any value while creating a model.
-
-
Data type: Select the data type for the parameter. Learn more about Data types.
-
Allowable values: Enter the permitted values for the parameters separated by commas.
-
Default value: Enter the default value for configuring the parameter.
-
-
Click Add
 to create the algorithm parameter.
to create the algorithm parameter. -
Continue creating all the required algorithm parameters.
To configure hyperparameters:
-
Enter the details for the hyperparameter.
-
Hyperparameter name: Enter the name for the hyperparameter.
-
Level: Enter the numeric value that defines the level of the hyperparameter. For example, if you configure a learning rate, the level value determines the step size at each iteration.
-
-
lick Add
 to create the hyperparameter.
to create the hyperparameter. -
Continue creating all the required hyperparameters.
-
Confirm all the created parameters and click Save.
After saving the custom algorithm, it will be added to the available algorithms in the Algorithms section of the Intelligence workbench page.