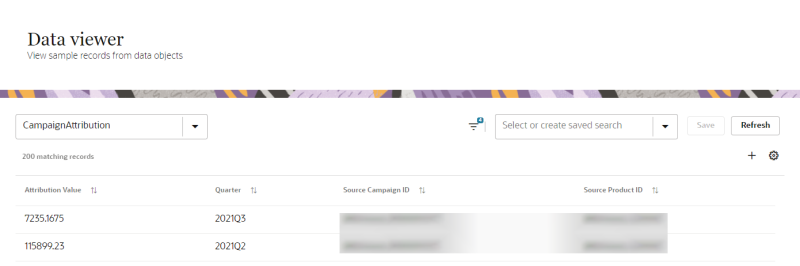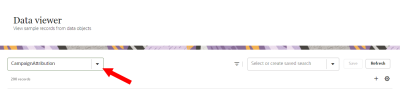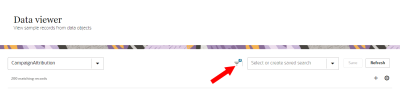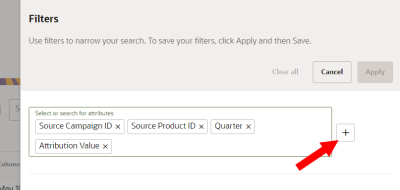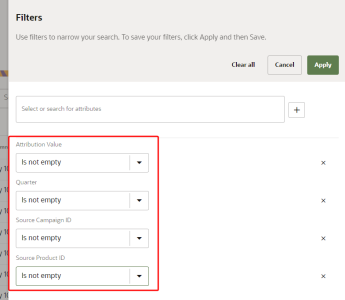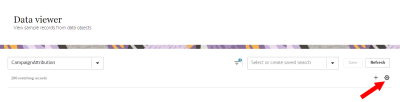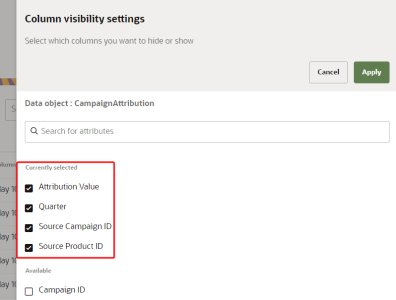Accessing data for Campaign Attribution models
After Running training and scoring jobs that calculate values for output attributes, you can do one of the following to access the data.
- Create an export job and select the CampaignAttribution data object to export. You can then review the values in the output attributes.
- Sample data for the model outputs can be viewed using the Data viewer page. You can view a maximum of 200 records from a data object.
To verify and review with an export job:
- Follow the steps for Creating export jobs.
- When you get to Step 2: Data payload, for Payload type, select Data object.
- In the field for Data object, select CampaignAttribution.
When the data object is exported, review the following output attributes.
Revenue attribution models generate output values in the AttributionValue attribute. Non-Revenue attribution models generate output values in the AttributionConversion and AttributionPercentage attributes.
| Attribute | Description |
|---|---|
| SourceCampaignID | The unique ID for the campaign. |
| SourceProductID | The unique ID for the product. |
| SourceCampaignAttributionID | The unique ID for the data object. |
| AttributionValue | The attribution value represented in currency for revenue attribution models |
| AttributionConversion | The campaign conversion value for non-revenue attribution models |
| AttributionPercentage | The attribution value represented as a percentage for non-revenue attribution models |
| Quarter | The financial quarter for which revenue is aggregated |
| Type | The type of attribution: Revenue or Non-Revenue. |
To verify and review using the Data viewer page:
-
Click the Oracle icon
 in the bottom-right corner to open the navigation menu.
in the bottom-right corner to open the navigation menu.
- Select Data viewer.
- Use the drop-down menu for Select or search for data object and select CampaignAttribution.
- Click Filters
 . The Filters dialog displays.
. The Filters dialog displays. - Use the drop-down menu to select or search for the following attributes. Revenue attribution models generate output values in the AttributionValue attribute. Non-Revenue attribution models generate output values in the AttributionConversion and AttributionPercentage attributes.
- Click Add
 .
. - Use the drop-down menu for the output attributes and select the Is not empty operator.
- Click Apply.
- Click Column settings
 .
. - Click the checkbox for the output attributes to display them.
- Click Apply.
| Attribute | Description |
|---|---|
| SourceCampaignID | The unique ID for the campaign. |
| SourceProductID | The unique ID for the product. |
| SourceCampaignAttributionID | The unique ID for the data object. |
| AttributionValue | The attribution value represented in currency for revenue attribution models |
| AttributionConversion | The campaign conversion value for non-revenue attribution models |
| AttributionPercentage | The attribution value represented as a percentage for non-revenue attribution models |
| Quarter | The financial quarter for which revenue is aggregated |
| Type | The type of attribution: Revenue or Non-Revenue. |
You can review values for up to 200 records.