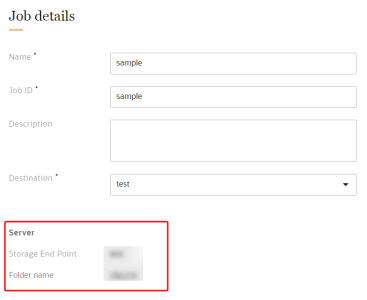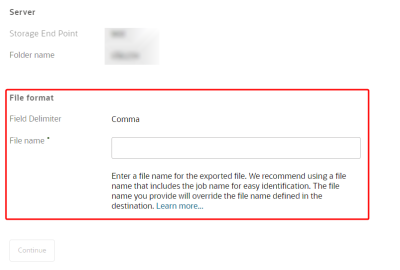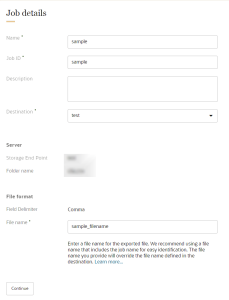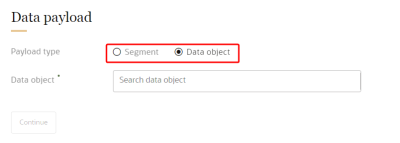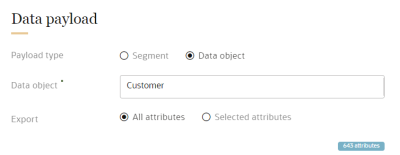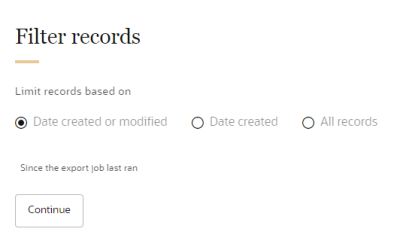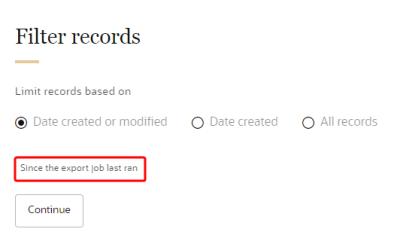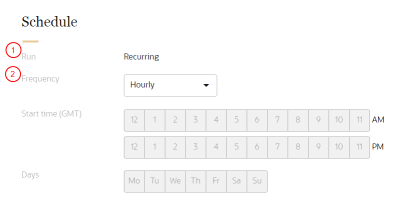Creating an Oracle Object Storage export job
Exporting data objects to Oracle Object Storage requires the following tasks:
Create an Object Storage destination
You will first need to follow the steps for Creating an Oracle Object Storage destination.
Create an Object Storage export job
After creating the destination, you will need to create the export job that will export the data object to Object Storage.
To create the export job:
-
Click the Oracle icon
 in the bottom-right corner to open the navigation menu.
in the bottom-right corner to open the navigation menu.
- Select Data feeds.
- In the top-right corner, click Create data feed, then select Export job.
The Create export job page is displayed.
Step 1: Define job details
The job details section allows you to define how the export job will display in Oracle Unity.
To define the job details:
- Enter the details for the export job.
- Name: Enter a name. The name must be 1 or more characters, up to a maximum of 50. Use only letters (a–z and A–Z), numbers (0–9), underscores (_), hyphens (-), and spaces. The first character cannot be a space.
-
Job ID: The unique system identifier that is auto-populated from the job name you enter. You can't change this value after you create the job.
- Description: Enter a description. This field is optional, but it is highly recommended to add descriptions for any entity created. This helps all other users get additional context when using and navigating Oracle Unity. The description can have a maximum of 512 characters with no restrictions on characters used. You can use characters from all languages supported in the language settings.
- Destination: Select the Oracle Object Storage destination you created previously. Review the server and files details and make sure they are accurate.
- Review the Server information to ensure it is valid.
- Review and complete the File format information.
- Review and confirm the Field Delimiter.
- Enter a File name.
- We recommend using a file name that includes the export job name for easy identification.
- You can use characters from all languages supported in the language settings.
- The file name you provide will override the file name defined in the destination.
- A timestamp will be added to the custom file name you provide in the following format: yyyy-MM-dd-HH-mm-ss-SSS. For example, entering the file name export_job_customer will generate the following file name in the destination when it runs: export_job_customer_2020-05-13-08-04-13-354_0.csv.
Example: You create a Secure FTP destination with the file name sftpfile.csv and use it for the following export jobs: Address export job, Promotion export job, and Order export job. When setting up the export jobs, you can create the following unique file names for each one: sftpfile_address, sftpfile_promotion, and sftpfile_order. This allows you to quickly identify which data object was exported in each file.
- Once you have confirmed that the details are correctly configured, click Continue.
Step 2: Data payload
The Data payload section allows you to select the data object to export.
To set up a data object export:
- For Payload type, select Data object.
- Select the data object to export. If needed, search by data object name.
- Select the attributes you want included with the exported data object:
- To export all attributes from the data object, select All attributes.
- To export specific attributes from the data object, choose Selected attributes and use the drop-down menu for Attributes to select or search for attributes. Then, click Add
 .
. - To delete an attribute from the list of attributes to export, click Delete
 .
. - When done, click Continue.
Step 3: Filter records
The Filter records section allows you to set filter criteria so that you limit the records that will be exported.
To filter records:
- Select the filter you want to use: Date created or modified, Date created, or All records.
- If you select Date created or modified or Date created, the following additional filter will apply to your selection: Since the export job last ran.
- Review the filter records and click Continue.
Important: If you select Data created or modified or Date created, data that was imported with the Near real-time API will not be included in the exported data. To include data imported with the Near real-time API, select All records.
Step 4: Schedule
You will need to configure the schedule settings for the export job.
To schedule the export job:
- Configure the schedule for the export job:
- You will need to set a Recurring schedule if you export a data object and select the filter Date created or modified or Date created. This job will automatically run on a regular schedule. If a job is still running while the next one is scheduled to run, the next scheduled run will not start until the current one completes. Two scheduled instances of the same export job can't run simultaneously.
- You will need to set an On demand schedule if you export a data object and select the filter All records. You will need to start the job as needed from the Data feeds page. Learn more about Managing data feeds.
- If the job is recurring, select the Frequency, Start time, and Days it will run.
Step 5: Saving and publishing the export job
After saving the export job you will need to publish the changes before it can run.
To save and publish the export job:
- Scroll to the top of the page and click Save or Save and close.
- Follow the steps for Publishing changes.
When the publishing task is completed, the export job can run.