You can use Oracle Contextual Intelligence (Context) through a web-based user interface or programmatically via APIs to integrate Context directly into your systems.
In this topic:
- Getting started with Context UI
- Working with contextual segments
- Advanced controls
- Publishing custom segments
- Additional features of the dashboard
- Integrating with Context
Getting started with Context UI
You log into Context by going to https://admin.grapeshot.co.uk/login/ and using credentials supplied by your Oracle Data Cloud representative.
Working with contextual segments
When you open Context, you see a segments page with a selection of tiles. Each tile represents a contextual segment. Both standard and custom segments are shown, including those for targeting, brand safety and dynamic segments.
The selection of tiles is customized for each Context instance, providing you with a visual overview of your contextual segments. Your customized dashboard is called your zone.
The tiled view of the dashboard is called the grid view. Grid view is the default, but there are two other views: list and taxonomy. Each view provides access to different capabilities. You select the view by clicking its icon on the upper right of the segments page.
The taxonomy view displays the full segment hierarchy. You can drill down from segments to sub-segments and to the terms within each segment.
The list view displays all segments in a scrolling and sortable format. For each segment you see:
- Type (custom or standard)
- Language
- Page coverage
- Status
Click on a row to view sub-segments; click on a sub-segment to view the terms in that segment. To view a selection of pages that match that segment, hover over any column until “view matching inventory” appears.
Working with standard segments
Standard segments are defined by Oracle and configured into your zone based on your business needs. Standard segments are read-only. Only our editorial team can edit them. If you need to edit them for a brand or campaign, contact your Oracle representative to have the segments or sub-segments recreated as custom segments.
To view the segments within a particular category, click its tile on the segments page.
You will then see all the targetable segments within that category.
Selecting languages
Segments can support multiple languages. Your contract determines how many languages you can use at the same time; the default is one. You select the language for a segment by choosing from the drop-down menu in a tile.
After you select the language, you see the terms in the segment along with a scrolling display of a selection of matching pages. These matches are meant to help define the segment and are pulled from the inventory associated with your account; however, they do not represent all matching inventory — only a very small selection of URLs that match best to your segment.
Colors and symbols provide information about terms.
- Gray shading indicates a standard term.
- Blue shading indicates a required term.
- Red shading indicates an excluded term.
- An upward arrow indicates a boosted term. Boosting increases the significance of a term during analysis and categorization.
To download a spreadsheet of the terms in a segment, use the download arrow.
Standard brand safety segments
There are 11 standard brand safety segments. In addition, our experts identify websites that may be conducting other nefarious activity, such as illegal downloads or spreading harmful viruses, and identify these URLs and publishers for proactive exclusion from targeting in our systems.
Creating custom segments
Custom segments are ones that you create and configure. You select the terms to include and set configuration options. You can boost terms, make them required, and mark them for avoidance. The segment must include enough terms to make it relevant for matching. (Context UI informs you if your segment does not include enough terms.)
To create a custom segment:
- Click the “+” sign in the top navigation bar.
- Specify the purpose for which you are creating the segment: contextual targeting or brand safety.
- Specify whether the segment is meant to be a dynamic Predicts segment. If not, the terms remain unchanged unless you update them. If you click “yes” for Predicts, the terms automatically update every 24 hours based on relevant content.
- Name the segment. Note that some platforms and partners follow specific naming conventions.
- Add relevant terms by typing words and
phrases. Context provides suggestions you can review and add to your segment. Click the terms after they appear in the page to boost or exclude, or to require an exact match. (Our technology does not require exact matches, so we can find variations of the same words.) Note that words in uppercase or title case will always exact match. The one exception to this is German, for which exact match must be explicitly defined.
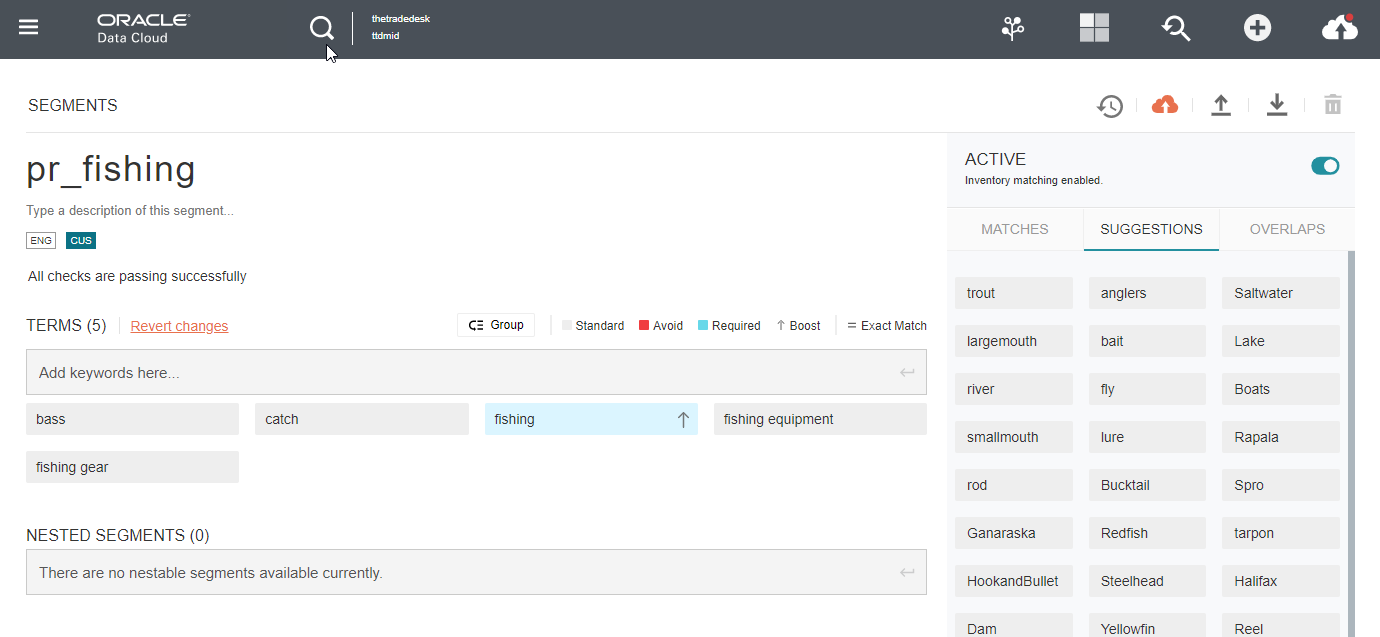
- The Overlaps panel will show other
segments in your zone that contain the same terms as those in your segment.

Advanced controls
You have access to a number of controls that will help you tune your segment.
Boost — Increase the importance of terms to raise their profile. Use with caution, as it is rare that a single term can define a context.
Exact Match — You can exact match names or places to ensure what you are looking for is exactly what you find. Exact Match turns off stemming, so an exact match to “fish” will not match “fishing.” You can use exact match terms to help avoid ambiguity; our Stemming Tool will help identify word forms that may not reflect the context you are looking for. For example, exact match “personalization” to avoid matching to “person,” “personable” or “personally.”
Avoid — Avoid segment matching when a specific term matches. Great for brand safety.
Require — Ensures your segment is a match only when a specific term matches. Use with caution, as this can reduce scale.
Nesting — You can nest one segment inside another to help improve categorization accuracy, however, this should be used with caution. Speak to your account manager for a best-practice guide to nesting.
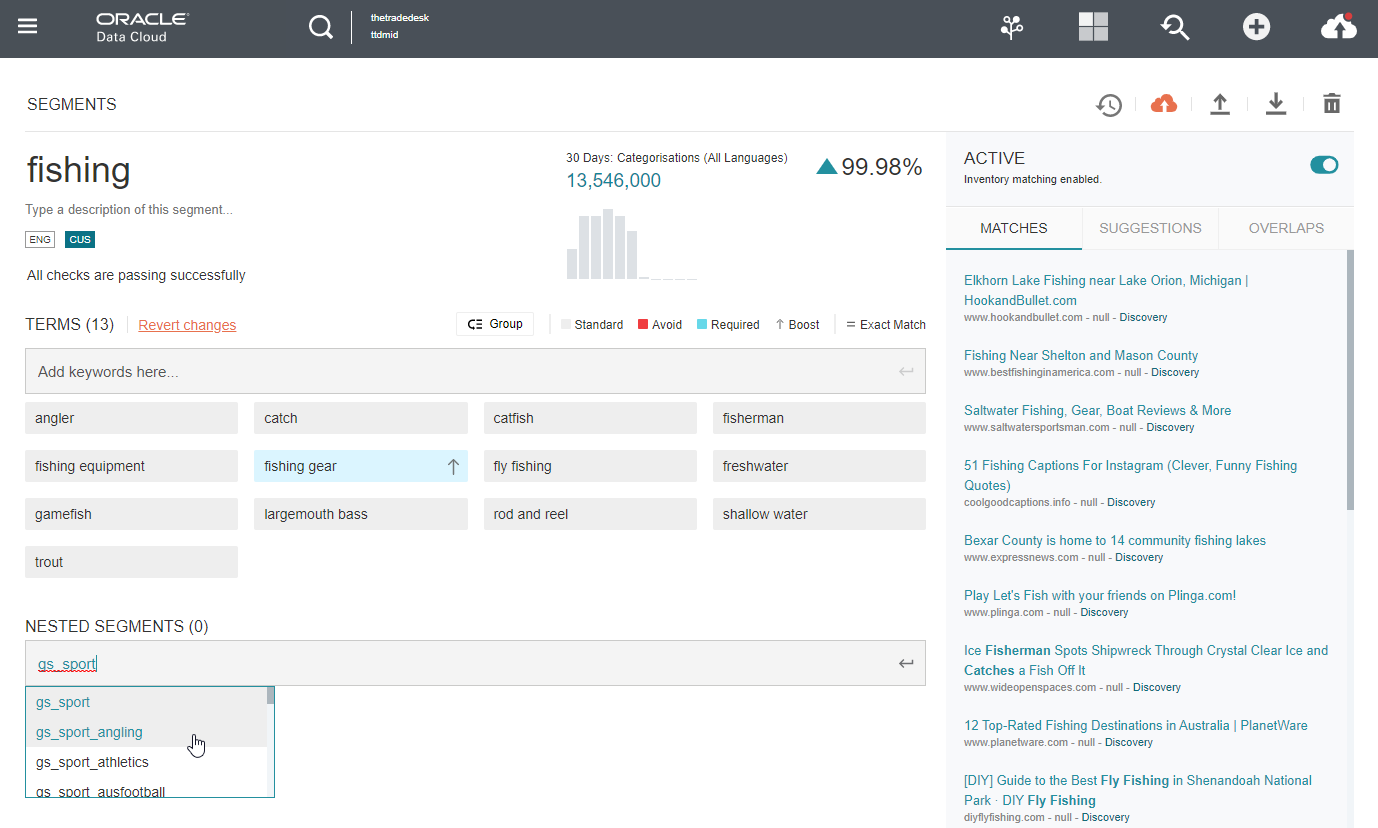
Publishing custom segments
After you have created one or more custom segments, you must publish them so that Context can begin to analyze webpages and match them against your terms. Context indicates that there are segments to publish by adding a red dot to the “publish” icon on the upper right of a window and by adding a colored “publish” icon to segment windows.
To publish custom segments:
Additional features of the dashboard
- Displays URLs for which the segment can find a match.
- Shows the number of pages likely to be found for targeting by chosen segments.
- Allows for segments, including their keywords, to be downloaded as a data file.
- Displays overlaps with other segments to ensure your segment is contextually distinct.
Integrating with Context
You can integrate with Context via APIs. APIs can provide match results for all types of segments, including Predicts.
Contact an account manager to receive an API key and to receive technical guidance on implementation.