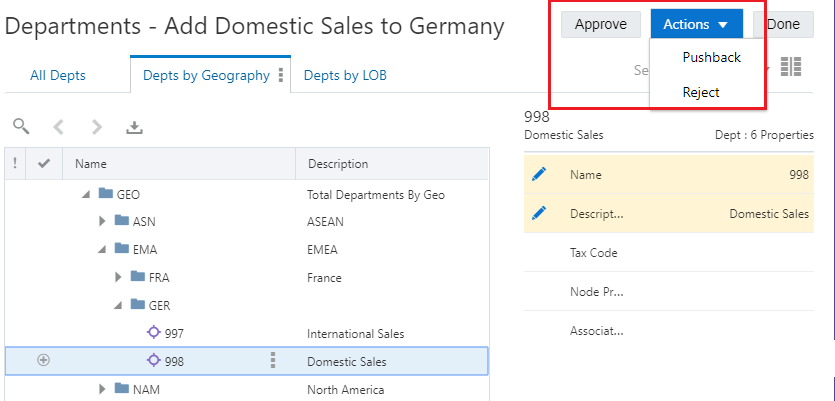User Steps
The submitter creates a draft request, adds request items to it, and submits the request for approval.
The approver reviews the proposed changes in the request and approves (or pushes back or rejects) the request.
User Prerequisites
Users who draft and work on requests must be set up with the Participant(Write) permission for the dimension.
User Process
Submitter:
- Create a request and add request items.
- Optional: Add comments or attachments to the request.
- Submit request for approval.
Approver:
- Open the request from the invitation email or from the request To Do list.
- Review the changes in the request.
- Optional: Add comments or attachments to the request.
- Approve, push back, or reject the request.
User Detailed Steps
Submitter:
- Open a view and create a draft request.
- Add request items.
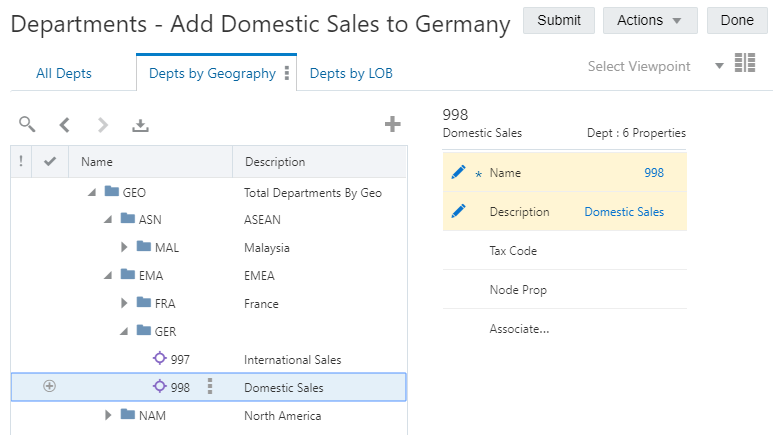
- Optionally:
- Add request comments.
- Add item level comments
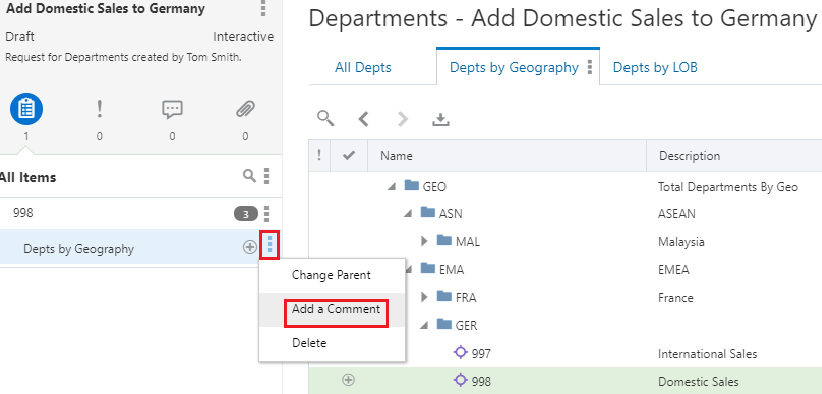
- Add an attachment.
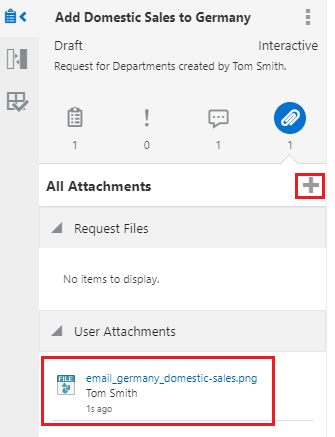
- Click Submit. The request status changes from Draft to In Flight. The request stage moves from Submit to Approve.
Approver:
- A user who is invited to approve a request can click on the link in the email or log in to Oracle Fusion Cloud Enterprise Data Management and, from the To Do list, click on the Requests to approve link.
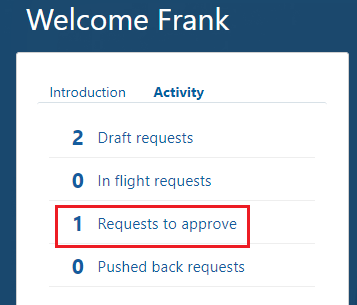
- From the Request Activity list, click the request to approve.
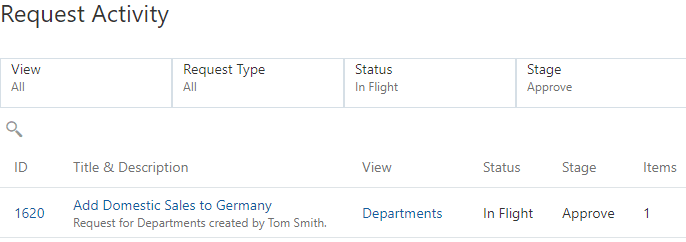
- View or add comments; download any attachments and review or add an attachment.
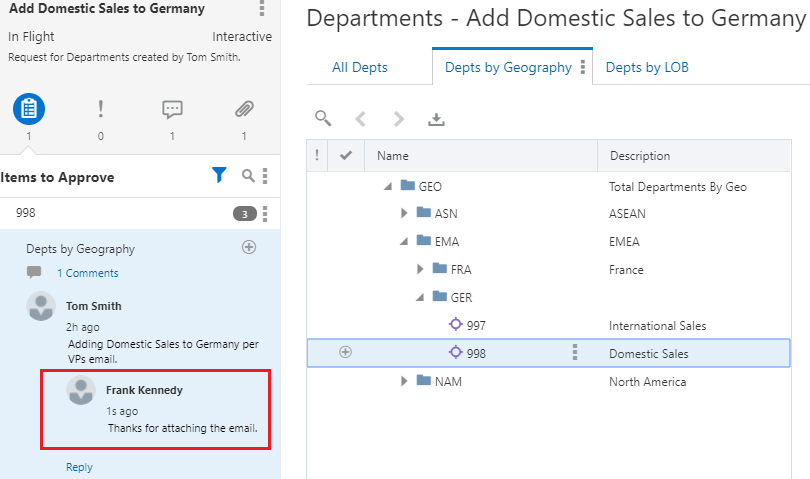
- Click Approve. Or, if the request should not be approved, select to Pushback or Reject the request. Pushing back a request returns it to the submitter who can make changes and resubmit it. Reject moves the request to Closed.