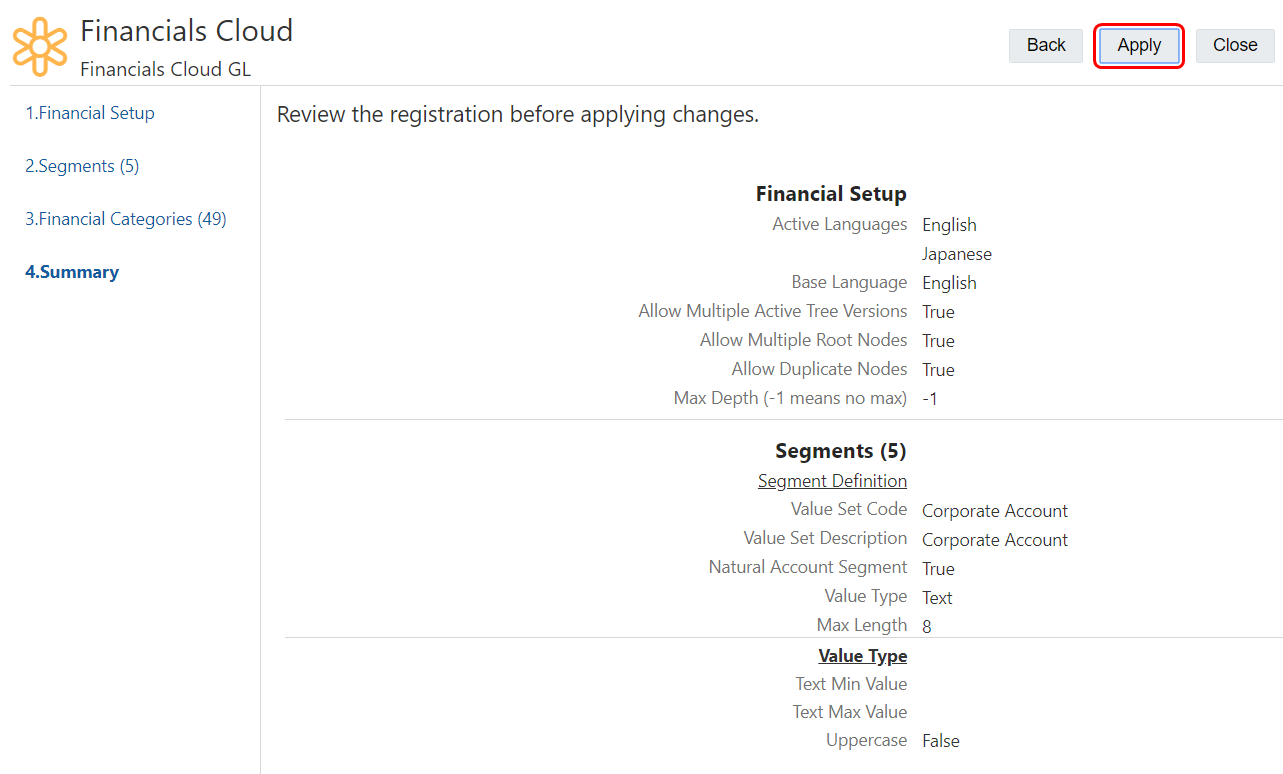Step 1: Register Your Oracle Financials Cloud General Ledger Application in Cloud EDM
- From Applications, click Register.
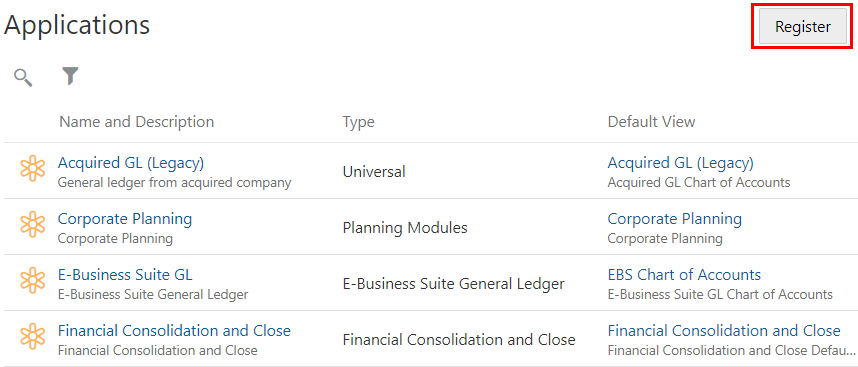
- Select the Financials Cloud General Ledger application type.
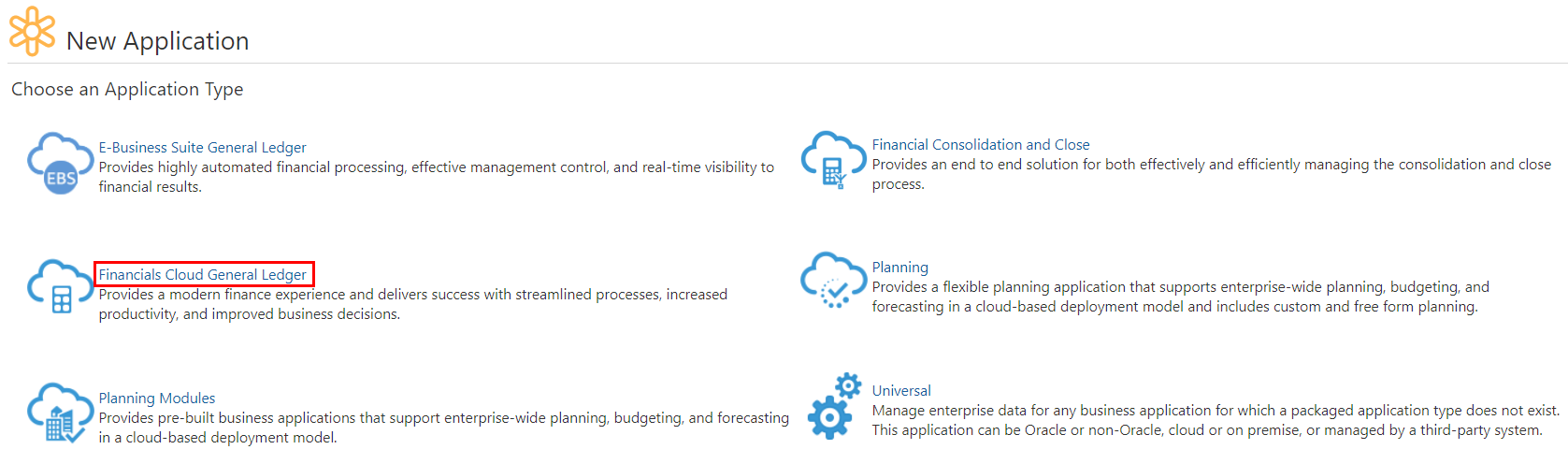
- Click Add to provide connection information to your external Oracle Financials Cloud General Ledger service.
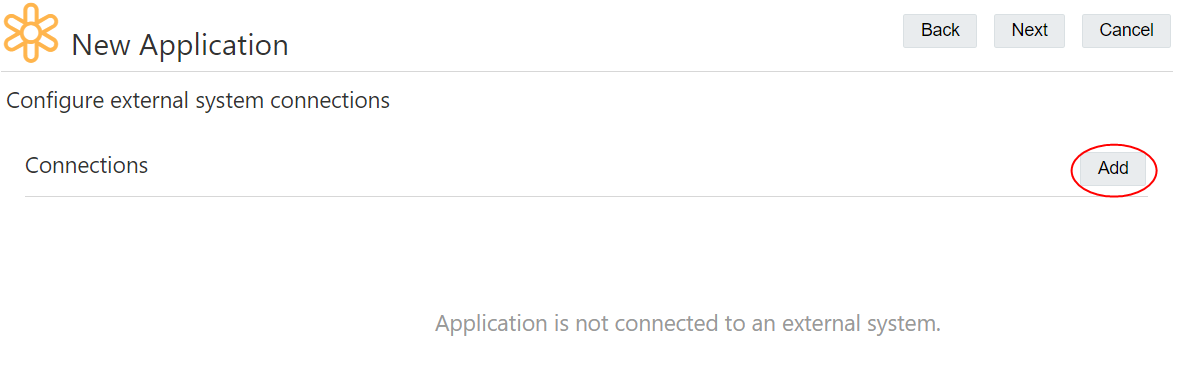
- Enter the connection details for your external Oracle Financials Cloud General Ledger service, and then click Next.
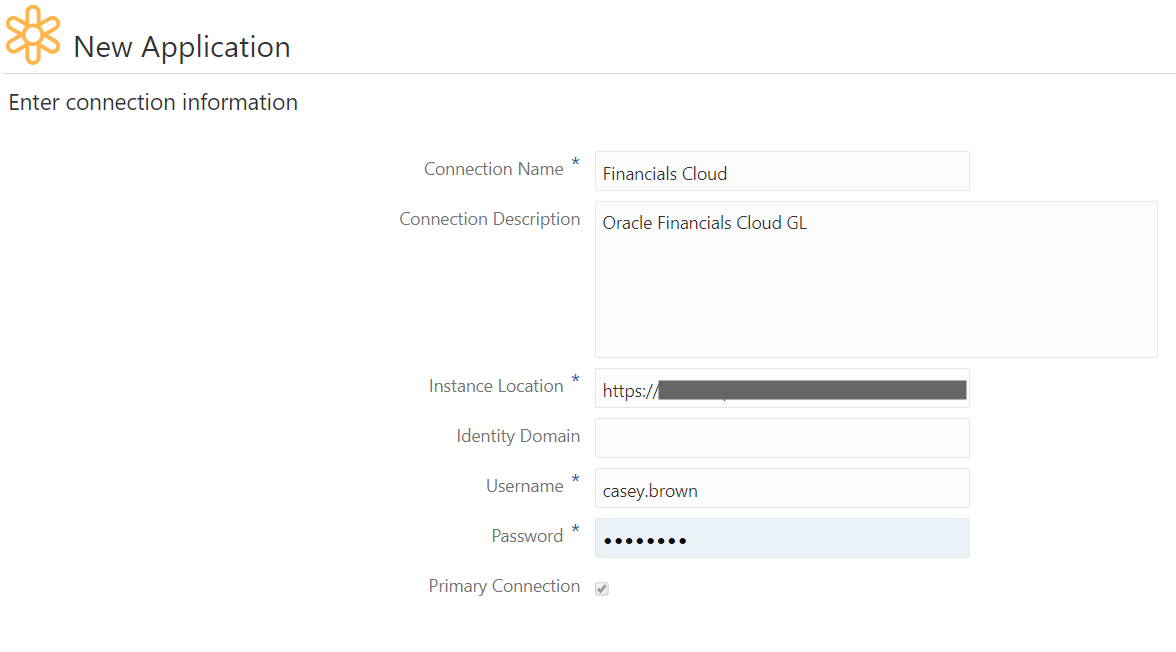
- Click Next.
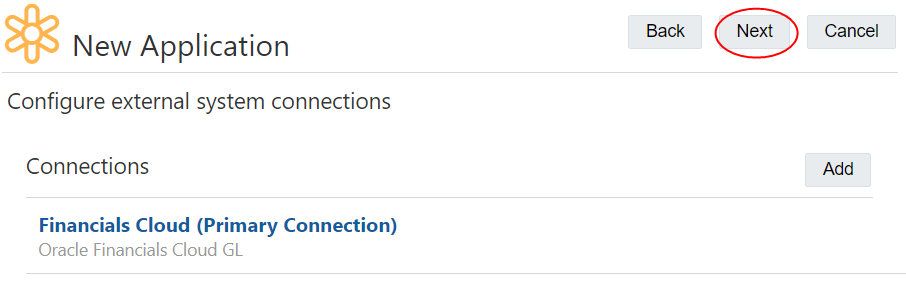
- On the Application Summary screen, click Create.
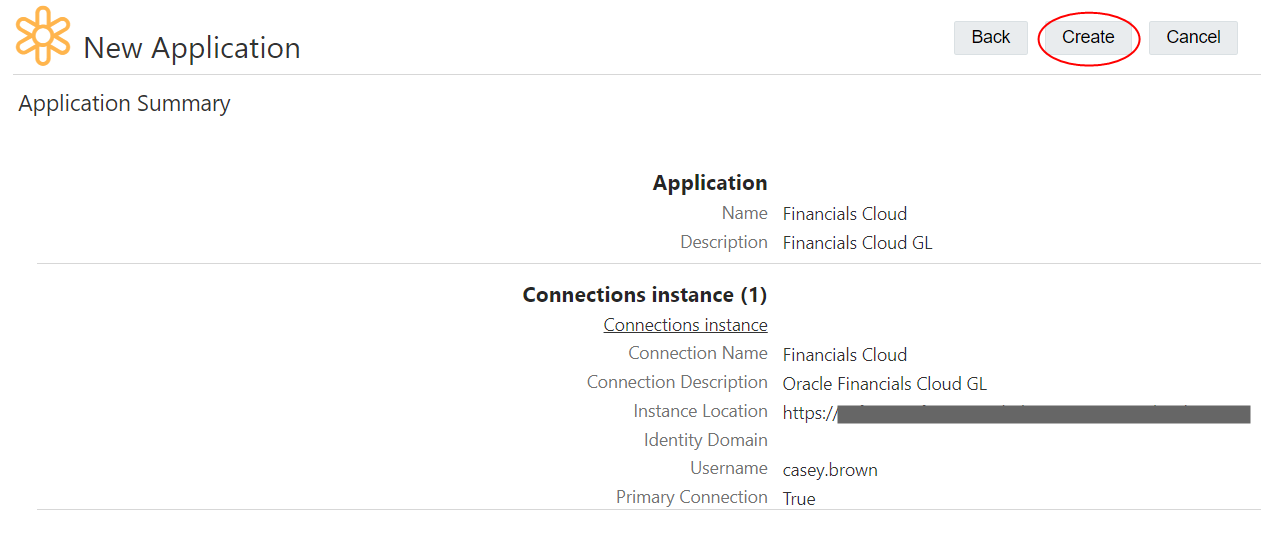
- On the Financial Setup screen, enter the following information, and then click Next.
- Active Languages: Languages that have an Active status in the Oracle Financials Cloud application.
- Base Language: Select a single base language from any of the active languages.
- Allow Multiple Active Tree Versions: Allows multiple active tree versions in the tree structure definition.
- Allow Multiple Root Nodes : Enables more than one root node in the hierarchy.
- Allow Duplicate Nodes : Enables shared nodes.
- Max Depth: Enter the depth limit for the data in your tree structure, or enter -1 if your tree structure does not have a depth limit.
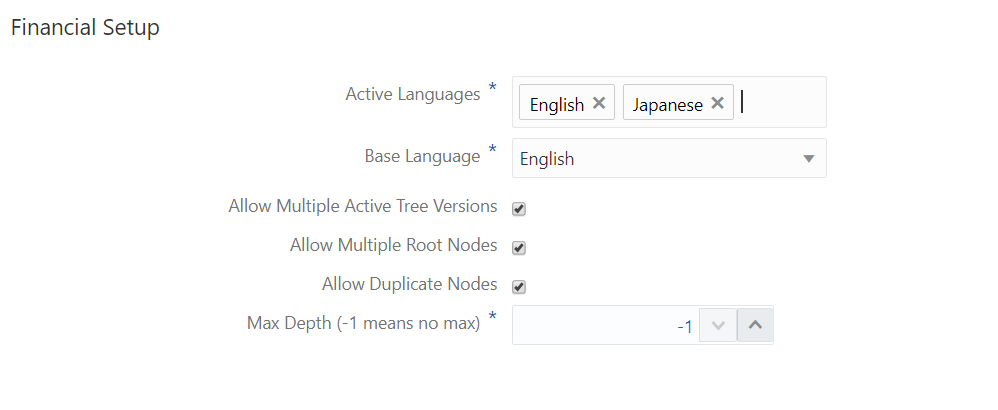
- On the Segment page, enter the following segment information, and then click Next.
- Value Set Code: Enter the value set code from your Oracle Financials Cloud application.
- Value Set Description: Enter a description for the value set.
- Natural Account Segment: Select if this segment is used as the natural account in a chart of accounts.
- Value Type: Specify if the values in the value set are text or numeric.
- Max Length: Enter the maximum character length for the values in the value set.
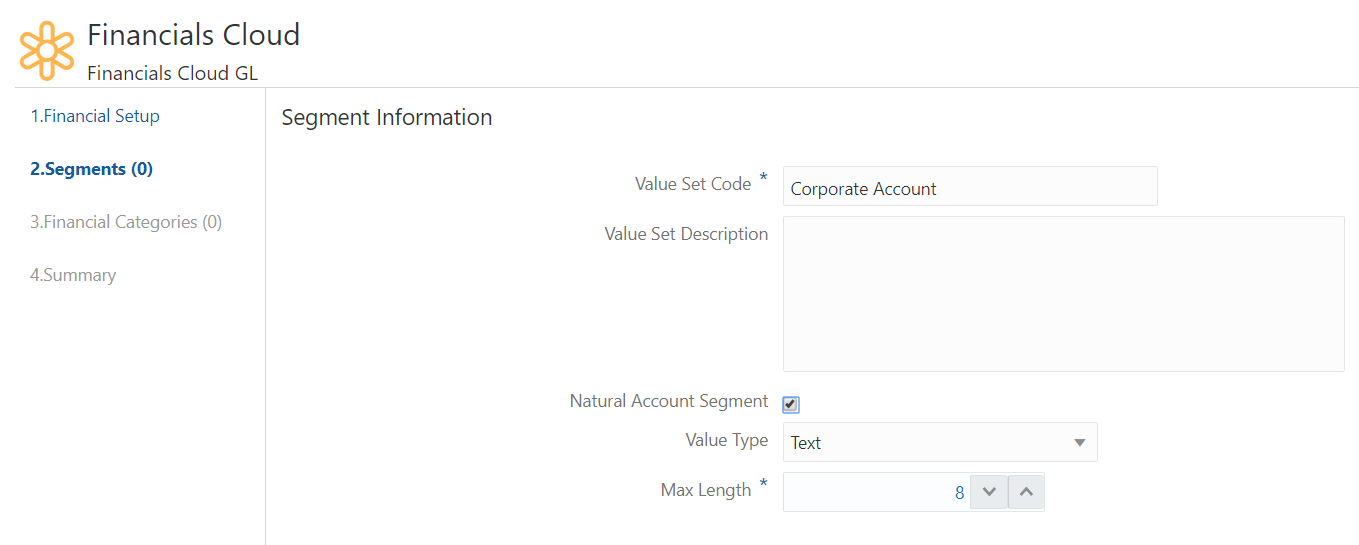
- On the Value Type Definition page, enter the minimum and maximum values, specify if the text must be uppercase and zero-filled to the maximum character length, and then click Next.
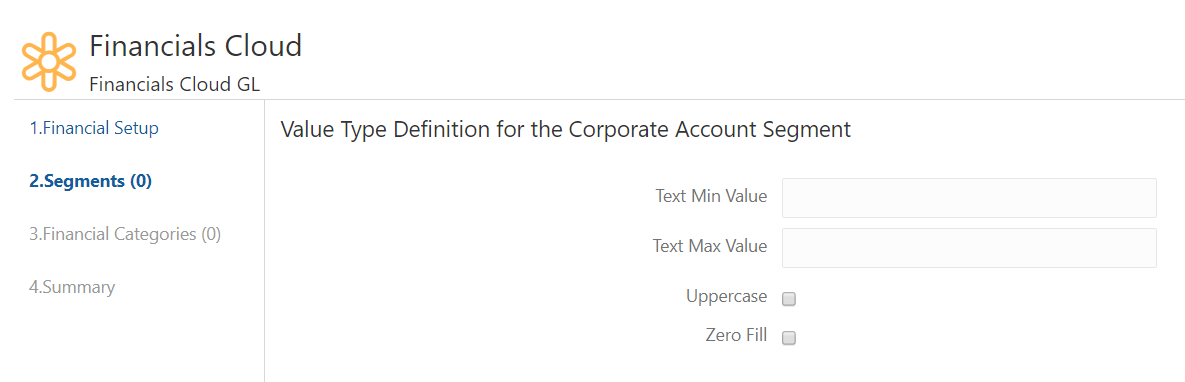
Note:
The settings for Segment Information and Value Type Definition fields in the previous steps should match the corresponding settings in your Oracle Financials Cloud value set. You can check these settings in Oracle Financials Cloud General Ledger by using the Manage Value Sets task.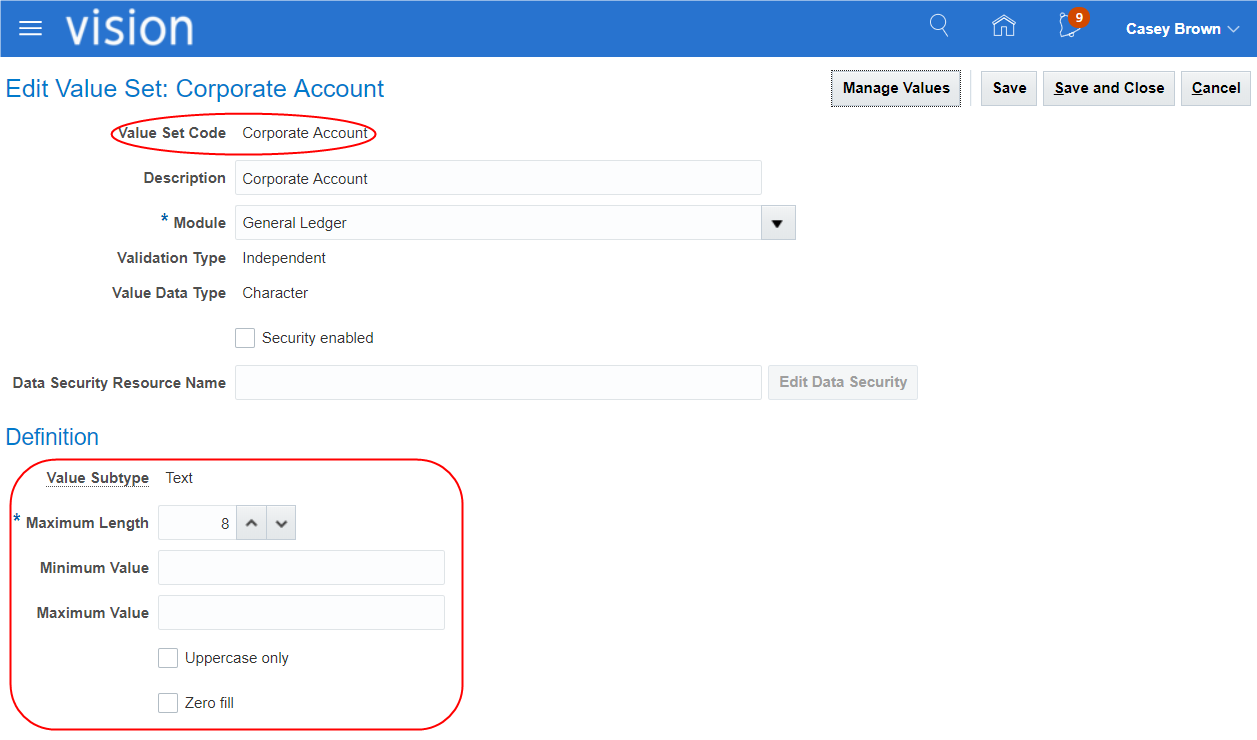
- Next, you add trees for the Corporate Account segment. Click Add.
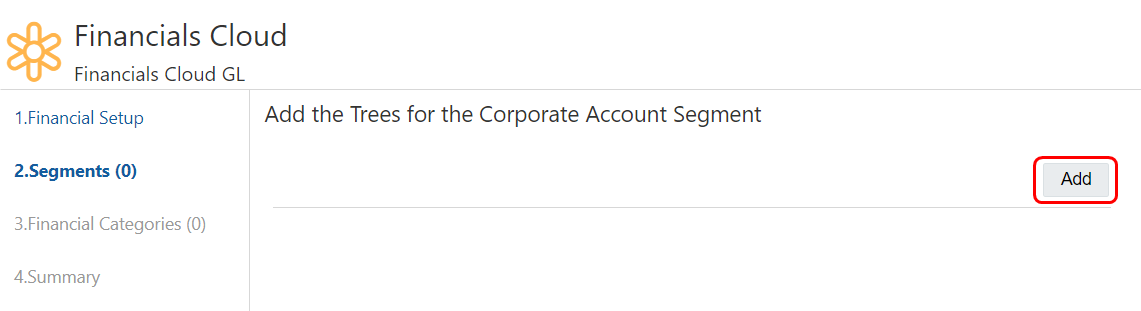
- Enter the Tree Code, Tree Version Name, Version Start Date, and Version End Date, and then click Next.
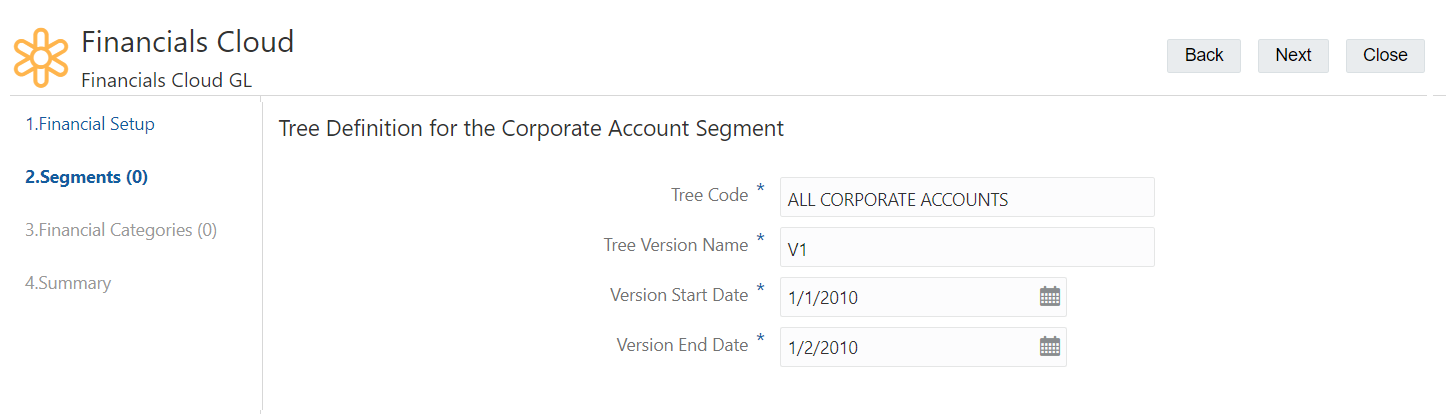
Note:
The tree definition should match the corresponding tree definition in your Oracle Financials Cloud account hierarchy. You can check these settings in Oracle Financials Cloud General Ledger by using the Manage Account Hierarchies task.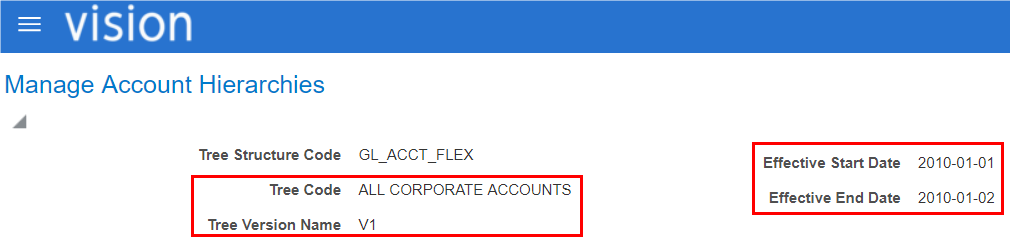
- Click Next to return to the Add Segments page.
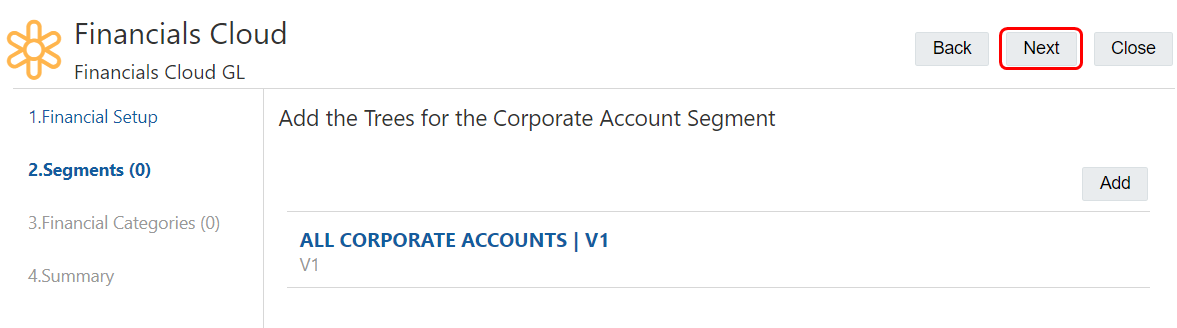
- Click Add to continue adding segments and trees, and then click Next when you are finished. For this scenario, we added segments for Corporate Company, Corporate Cost Center, Corporate LoB, and Corporate Product.
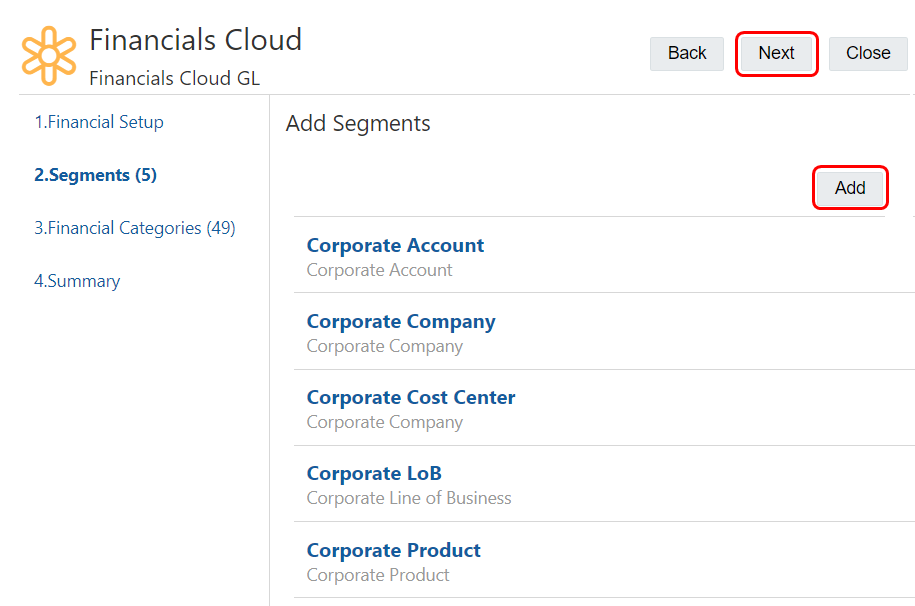
- On the Financial Categories page, click Next.
Note:
The Financial Categories page lists the default financial categories in Oracle Financials Cloud General Ledger. If you have modified the financial categories in your Oracle Financials Cloud General Ledger service, you can change the settings here to match the modified values.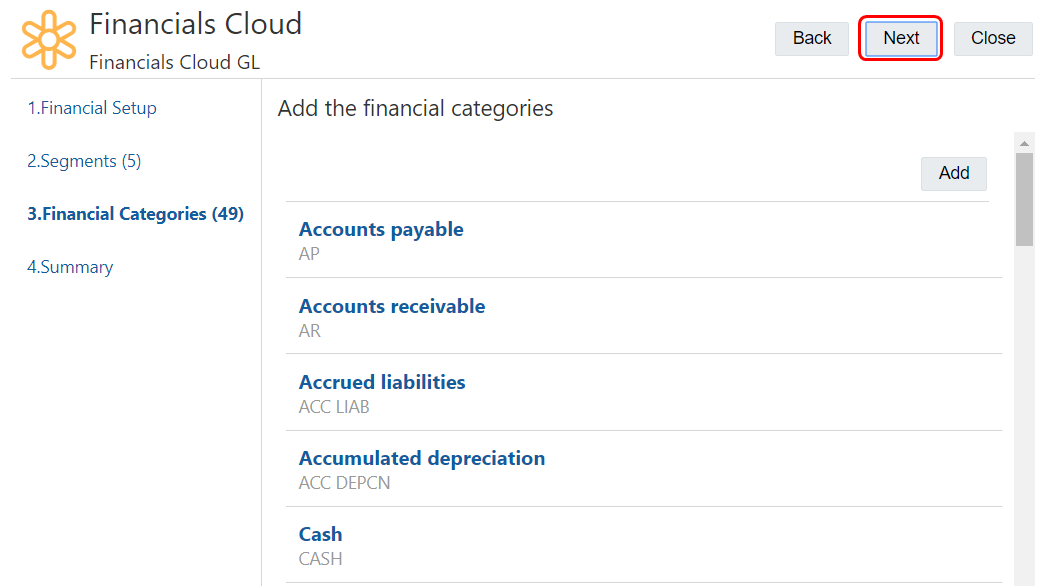
- Review the registration summary, and then click Apply.