Step 2: Importing Your Oracle Financials Cloud General Ledger Value Set into Oracle Enterprise Data Management Cloud
Next, you import the data for the value sets that you want to manage in Oracle Enterprise Data Management Cloud. There are a few
options for importing data from Oracle Financials Cloud
General Ledger. This scenario will cover
importing data by using the
ChartofAccountsSegmentValuesandHierarchiesImportTemplate.xlsm
template. For more information about using the template, see Import Segment Values and Hierarchies in File-Based Data
Import for Oracle Financials Cloud
To generate the import files using the template:
- In the
ChartofAccountsSegmentValuesandHierarchiesImportTemplate.xlsmtemplate, update the GL_SEGMENT_VALUES_INTERFACE and GL_SEGMENT_HIER_INTERFACE tabs with the segment values and segment value hierarchies from your Oracle Financials Cloud General Ledger value set.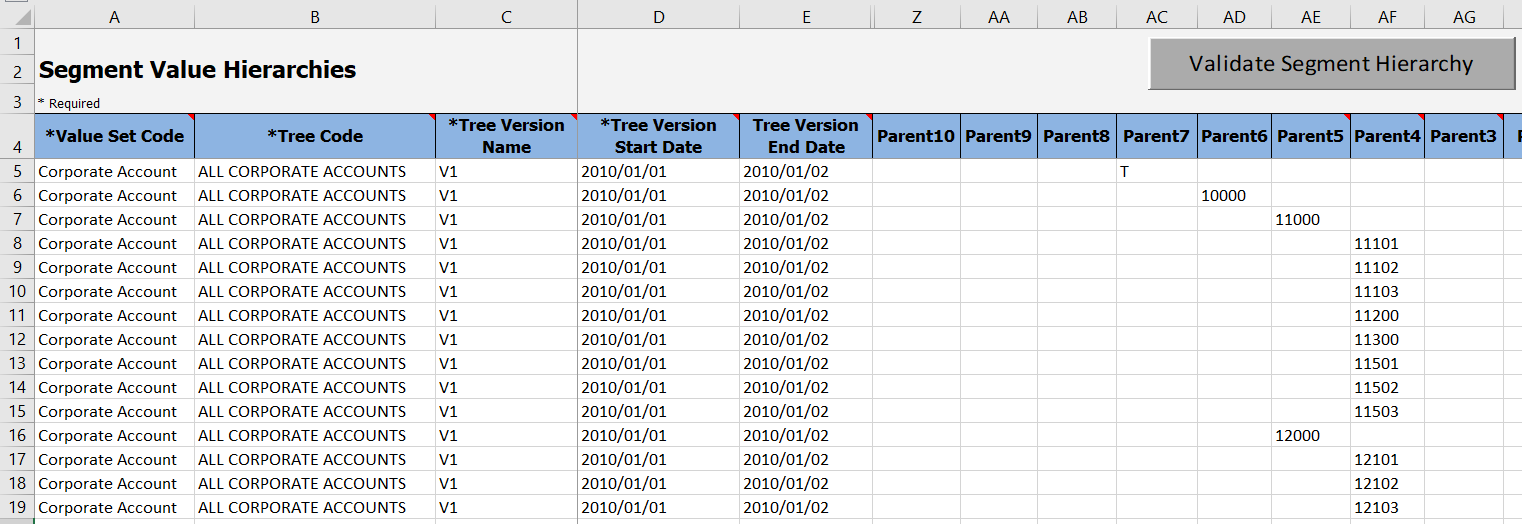
Note:
Use the validation buttons on each tab to ensure that the data has no validation issues before you generate the import file. - On the Instructions and CSV Generation tab, click Generate CSV.
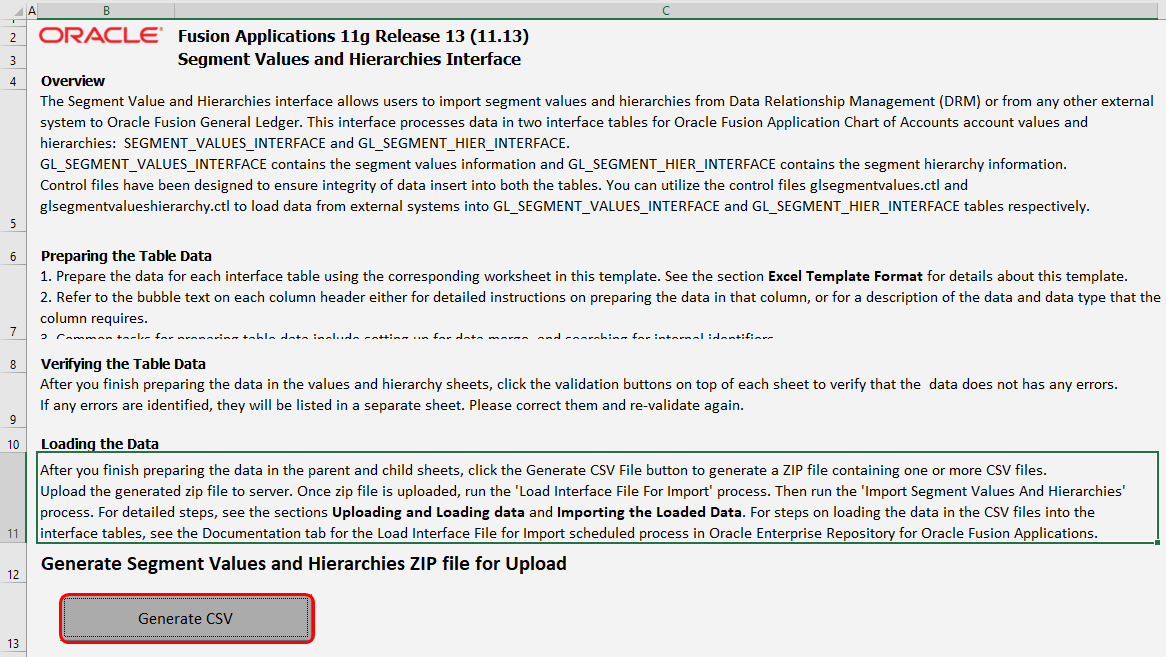
- Verify that the template created a
glsegmentvaluesandhierarchy.zipcontaining two CSV files:GlSegmentValuesInterface.csvGlSegmentHierInterface.csv

To import the generated files:
- From Applications, scroll to Financials Cloud, click
 , and then select Import.
, and then select Import. 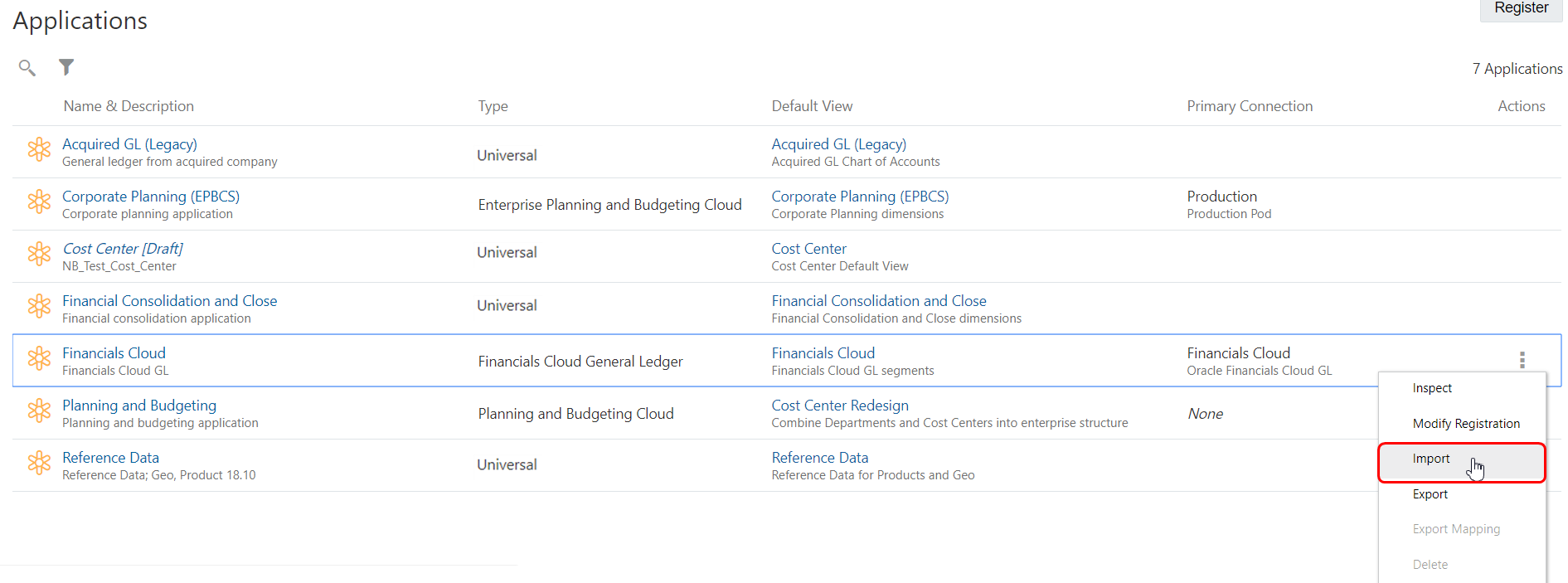
- In the left column, select the dimension that you want to import data into.
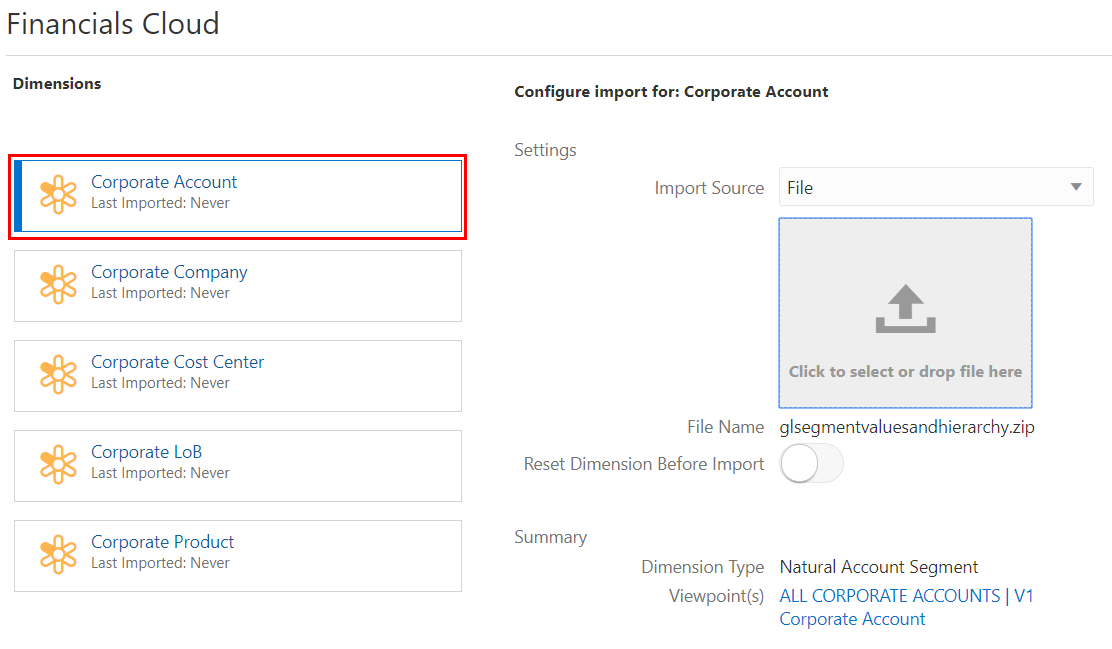
-
In File Name, specify the
glsegmentvaluesandhierarchy.zipfile that you created from the template, and then click Import.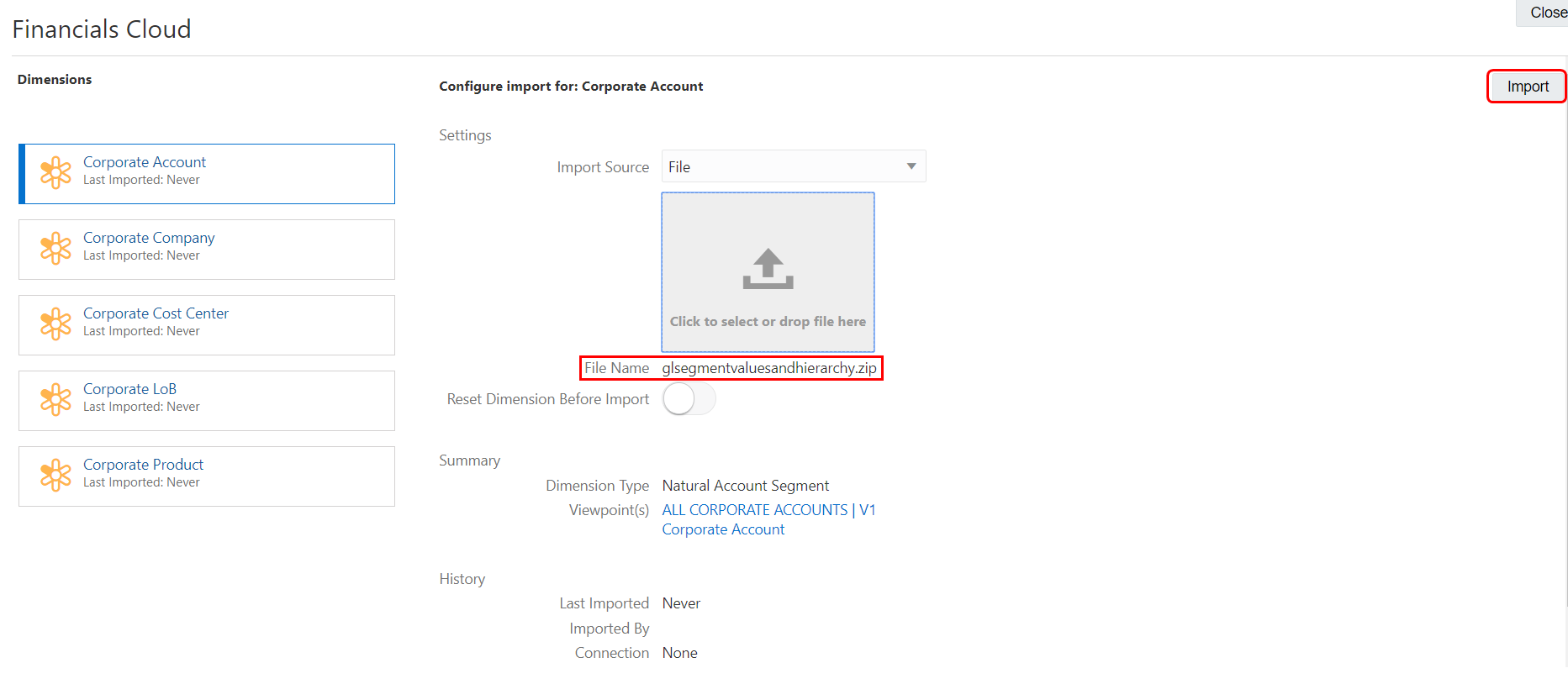
To verify the data was imported successfully:
- From Views, select the Financials Cloud default view that was created when you created the application.
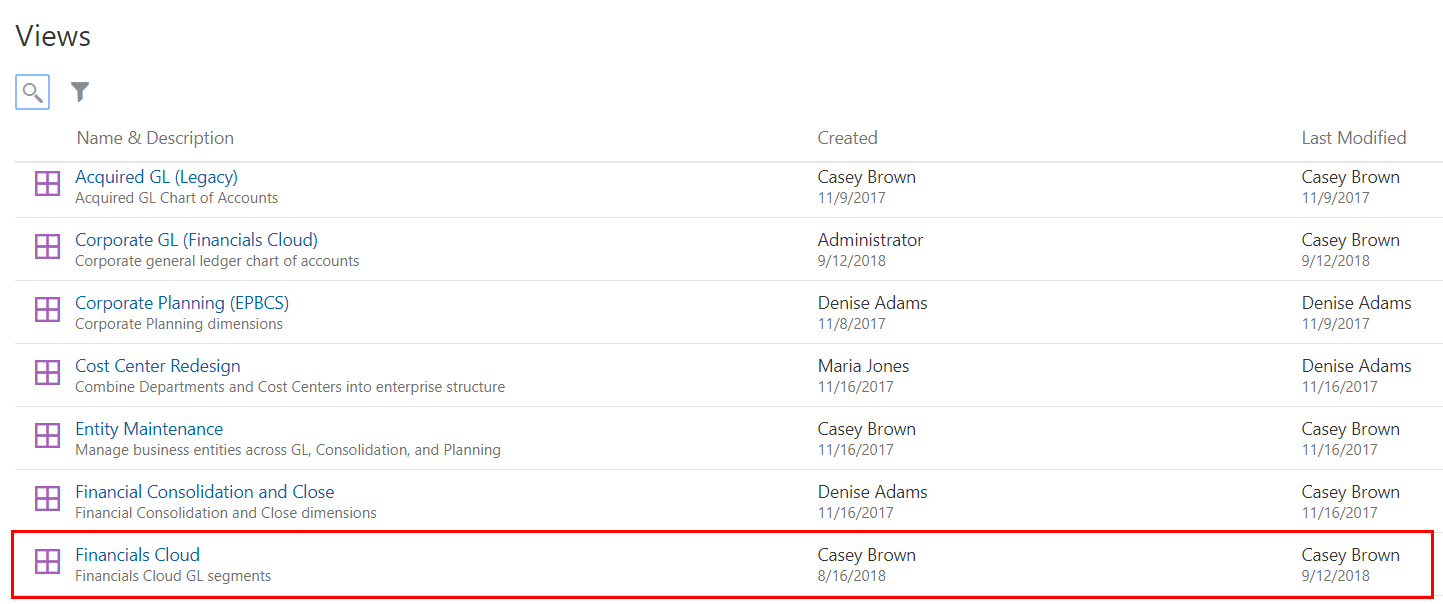
- Verify that the Corporate Account viewpoint contains the nodes in a list format.

- Verify that the ALL CORPORATE ACCOUNTS viewpoint contains the node hierarchy.
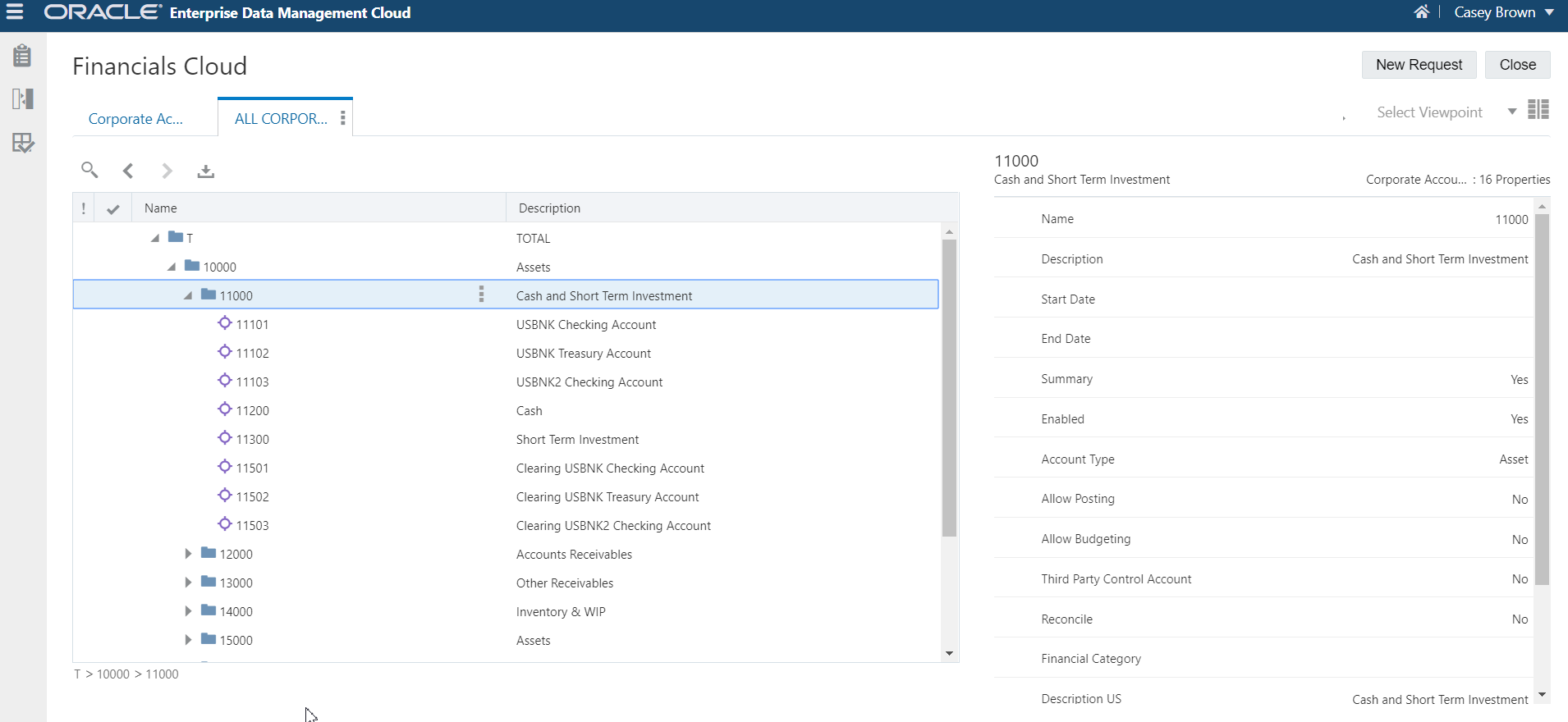
After you have imported and verified the data, you must assign permissions to your users. In this scenario, the user steps involve adding a node and exporting the data back to Oracle Financials Cloud General Ledger. Users must have Data Manager permission on a dimension to export data from that dimension. See Working with Permissions.