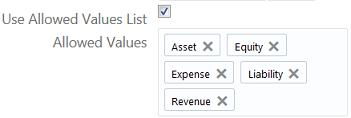Defining Allowed or Invalid Values for a Property
Some data types let you specify that a property is restricted to a set of values (Allowed Values)
or cannot be equal to one of a set of values (Invalid Values). The following example
shows an Account Type property configured to allow only values of
Asset, Equity, Expense, Liability, and Revenue:
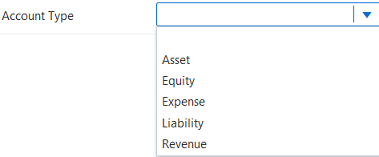
You specify the values that are allowed or invalid for a property
from the property parameters page in the property inspector. See Editing Property Parameters.
Note:
For custom properties in Universal applications only, you can also specify allowed values on the Property for Dimension Node Type page, which displays when you are adding or modifying a property. See Creating a Custom Property.To specify that a property allows only certain values or cannot have a certain value:
-
(Allowed Values only) To enable the use of allowed values, perform these
actions:
- Select the Use Allowed Values List check box.
- The Include Blank Entry option is selected by default. This adds a blank to the list. If you do not want to include a blank entry for users to select, clear this option.
-
To specify the Allowed or Invalid values, in the Allowed
Values or Invalid Values text box,
perform the following steps for each value that you want to specify: