Reordering a Node
You can change the order of nodes under a parent based on the sorting configuration on the hierarchy set (see Creating Hierarchy Sets). If reordering is enabled for parent or bottom nodes, nodes can be reordered by dragging and dropping the node, using the Reorder menu option to move the node up or down one position from its current location, or using the Reorder action code in a request load file. For example, if your external application requires a specific order of nodes for calculations or shared members, you can use this feature to ensure the correct order.
There are three settings on the hierarchy set (see Creating Hierarchy Sets) that determine the sort order for parent and bottom nodes:
- Use Custom Order: Enables you to reorder nodes in the hierarchy set.
- Group Parent Nodes First: Places parent nodes at the beginning of the siblings when there is a mix of parent and bottom nodes.
- Sort Bottom Nodes By: Enables you to select the sorting order (Alphanumeric or Custom) for the bottom nodes under the parents if Group Parent Nodes First is enabled.
Note:
The sorting configuration on the hierarchy set determines if parent nodes, bottom nodes, or both can be reordered. For example, if Use Custom Order and Group Parent Nodes First are both enabled but Sort Bottom Nodes By is set to Alphanumeric, you can reorder parent nodes but not bottom nodes.
Considerations
-
You can reorder nodes in hierarchy viewpoints only.
-
When you interactively move or insert a node in a viewpoint that allows reordering, the system places the node at the bottom of the parent's child list. You must manually reorder the node after moving or inserting it into the viewpoint.
- When you register a Planning application, nodes and hierarchical relationships are displayed in the order they were in the application and reordering of nodes is enabled by default.
To configure the ability to reorder nodes:
-
Enable custom sort order and configure the sorting options for parent and bottom nodes on the hierarchy set used by the viewpoint.
-
Inspect the hierarchy set, see Inspecting a Hierarchy Set.
-
On the Definition tab, click Edit, then use the Use Custom Order, Group Parent Nodes First, and Sort Bottom Nodes By fields to establish the sort order for parent and bottom nodes (see Creating Hierarchy Sets), and then click Save.
-
-
Enable reordering of nodes as an allowed action for the viewpoint.
-
Inspect the viewpoint, see Inspecting a Viewpoint.
-
On the Definition tab, click Edit, select Reorder, and then click Save.
-
To reorder a node using drag and drop:
- Open the viewpoint where you want to reorder a node.
- Open a draft request or create a new request.
- Select the node that you want to move, and then drag and drop it to a new location under the same parent.
Note:
Make sure that you drop the node between nodes in the hierarchy. If you drop the node on top of a node, it may become a child of that node. In this example, we're reordering node 460 so that it is between nodes 112 and 420.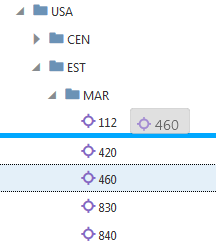
To reorder a node using the Reorder menu option:
- Open the viewpoint where you want to reorder a node.
- Open a draft request or create a new request.
- Select the node that you want to move, click
 to the right of the node name, select Reorder, and then select Up or Down.
to the right of the node name, select Reorder, and then select Up or Down.
Note:
The node moves up or down one position from its current location under the parent.