Selecting Extract Columns
The Columns tab of the extract inspector enables you to select the properties and constant values that you want to extract for the dimension.
To select the extract columns:
- On the Columns tab, click Edit.
- To add properties to the extract, perform the following actions:
- Click Manage Properties.
The properties from the viewpoint are displayed.
Note:
For Link extracts, only node level properties are displayed. - Click the properties that you want to add to the extract, or click Select
All to add all available properties.
Selected properties are indicated by a check mark. Click X to remove the property.
Incremental and Generational extracts only: On the selected properties, click + to add the property to the extract again. The number of instances of each property is indicated.
Adding a property more than once and using the Source Type field (see step 5, below) allows you to, for example, have different columns for the From and To values of the same property in an incremental extract, or to have different columns for the values of the same property for a Node and its Ancestors.
Click X to remove an instance of the property from the selected column.
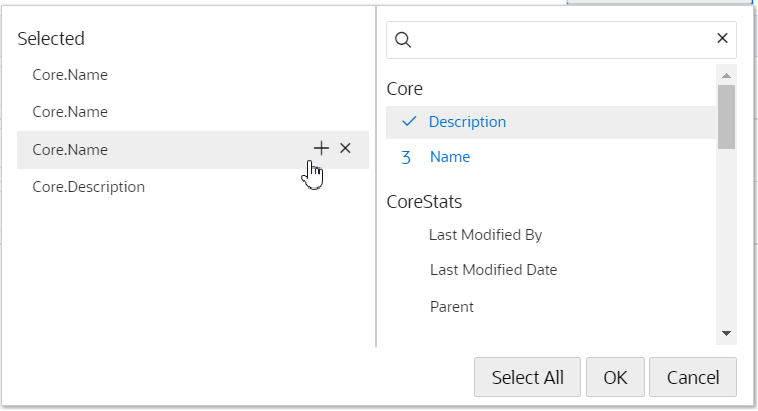
Tip:
Properties that you select are added to the extract in the order that you click them. Select the properties in the order that you want them in the file to reduce re-order actions later.
- Click OK.
The selected properties are added to the Columns page.
- Click Manage Properties.
- Optional: In Header, edit the column header name for
the property.
Note:
The column header names must be unique for each property in an extract.
- To add specialty columns to the extract, click Add Column, select the
type of specialty column to add, and enter a column header name. The type of
specialty column that you can add is dependent on the extract type.
Table 30-2 Extract Specialty Columns
Column Type Description Extract Type Action Code The action that was performed on the node. You can specify the label for the action code on the Incremental tab. See Specifying Incremental Options. Incremental Constant User defined constant value Note:
Enter the value for the constant in Source Value.All Data Source Data source for the link Link Data Source Code Data source code for the link Link Extract Run ID Unique GUID for the extract being run (duplicated for all records) All Extract Timestamp Timestamp of extract (duplicated for all records) All Inverted Level Note:
Available for extracts run against hierarchy viewpoints only.Bottom-up level of the node in a hierarchy set Bottom level nodes have a level of 0, their immediate parents have a level of 1, and so on. For example, in a hierarchy where a top node has one child node and that child node has one child node, the bottom node level is 0 and the top node level is 2.
Full Node Type Node type of the node being extracted Link Record Number Incremental number starting at 1 for the first record All Source Name Name of the source node for the link Link Source Node ID Node ID of the source node for the link Link Source Node Type Node type of the source node for the link Link Source Request Number Request number for the link Link User Name Name of the user running the extract (duplicated for all records) All - Optional
(Incremental and Generational extracts only): In Source
Type, specify what the value of the property is based
on:
Incremental:
- From: The value is based on the From version of the viewpoint
- To: The value is based on the To version of the viewpoint
- Combined: The value is based on the To version of the
viewpoint if it is available. If not, the value is based on the From version
of the viewpoint.
Note:
For rename actions on theCore.Nameproperty only, the Combined value is based on the From version of the viewpoint.
Generational:
- Node: The value of the column is based on the node being extracted
- Ancestor: The value of the column is based on the ancestor of the node being extracted
Note:
Ancestor columns must be grouped together. - Optional
(Full extracts only): Select the Pivot check box to
specify a property to pivot on in the extract file. This will produce a separate row
in the extract file for every value in the pivoting property (including null or
empty values). Only one property can be pivoted in an extract.
Note:
You can specify List, Node List data type, or String data type properties as pivot columns. For string data types, specify a pivot delimiter on the Options tab. See Specifying Extract Options. - Optional
(Full extracts only): Select the Key check box to
designate a column as a primary key column. Columns marked as primary key columns
will output a single row of data for each unique instance of the key values.
Duplicate instances of primary key rows are suppressed from the extract output.
You can designate more than one column as primary key columns. Duplicates are determined based on the combination of values in the key columns.
Note:
When using both the Pivot and Key options:
- The pivot operation takes place first, and then duplicate rows of primary key values are filtered out from the extract.
- The column that you are pivoting on should also be a primary key column. Otherwise, only the first record of the pivoting property will be extracted
- Optional (Full extracts only): Use the Sort column to configure the sort order of the rows that are written to the extract file. You can specify one primary and one secondary column, and you can sort the rows in ascending or descending order.
- Optional (Incremental extracts only): Use the
Compare and Output columns to
determine whether a property column uses compare logic to determine if a record for
this node should be included and whether the column should be output, as follows:
- Use Compare to determine if a record is generated when there are differences between the From and To values for the property.
- Use Output to determine whether or not the column is included in the output if a record is generated for this node.
Compare Setting Output Setting Extract Behavior Enabled Enabled (Default behavior) The property is compared, and if there are differences in the property between the From and the To versions of the property value, a record is generated for the node and the column is included in the extract. Disabled Enabled The property is not compared. Differences in the property between the From and the To versions of the property value do not generate a record. However, if a record is generated for this node because there are differences in other properties that are being compared, then this column is also included in the extract. Enabled Disabled The property is compared, and if there are differences in the property between the From and the To versions of the property value, a record is generated for this node. However, the column is not included in the extract. Disabled Disabled The property is not compared, and it is not included in the extract. Note:
These settings are applicable only if you have enabled Process Property Updates in the Incremental Options. See Specifying Incremental Options. - To remove columns, perform an action:
- Click Remove All to remove all of the columns from the extract.
- To remove individual columns, in the Actions column of the property or
constant that you want to remove, click
 and then select Remove
and then select Remove - From Manage Properties, click X on a selected property to remove it from the extract.
- To re-order columns, perform an action:
- Drag and drop the row for the property or constant column that you want to move
- In the Actions column of the property or constant that you want to move,
click
 and then select one of the move actions.
and then select one of the move actions.
- Click Save.