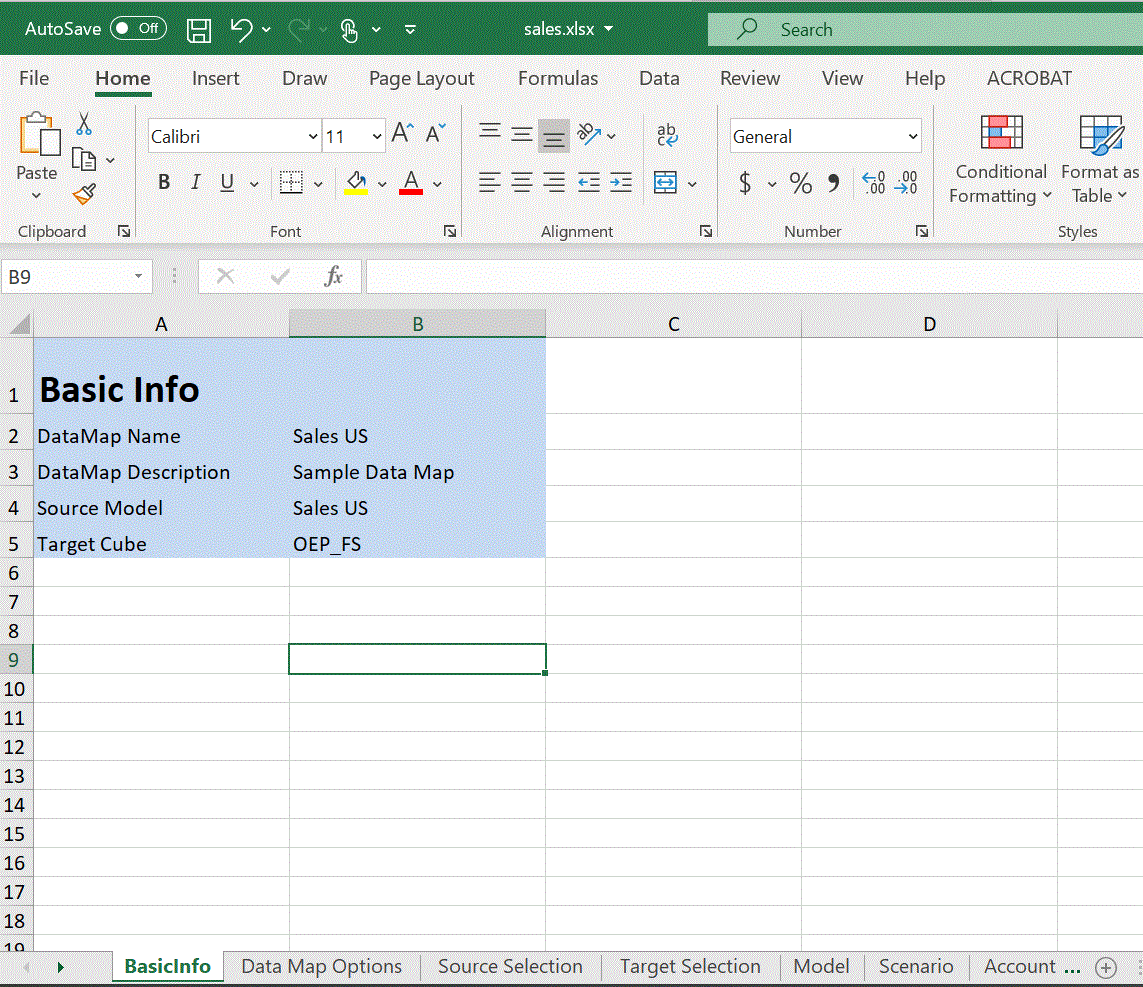Exporting a Data Map to Excel
Data Maps can be exported to a dynamic workbook in Excel enabling you to view the detail of the data map definition in an Excel format. The exported data map includes summarized basic information, data option and the detail for each mapped source and target dimensions.
To export a data map to Excel:
-
Click Application, then Data Exchange, and then click Data Maps.
-
From Data Maps home page, select the data map to export to Excel and from the Actions drop-down, select Edit.
-
From the details page, then from Actions menu, select Export Data Map.
-
When prompted, open or save the <datamap_name>.xlsx.
Note:
Updates can be made in Excel in the respective Tabs and saved. The updated Excel can be imported for updating an existing Data Map or for creating a new Data Map (by specifying a new data map name), -
Update the Source and Target tabs if needed, and the detailed mappings in each tab of the Excel worksheet, and then save it.
Updates can be made in Excel in the respective tabs and then saved. For example, customers can take advantage of Excel's copying a group of cells by dragging and dropping them to populate maps as needed. The updated Excel can be imported for updating an existing Data Map or for creating a new Data Map (by specifying a new data map name).
The following is an example of a data map exported to an Excel workbook.