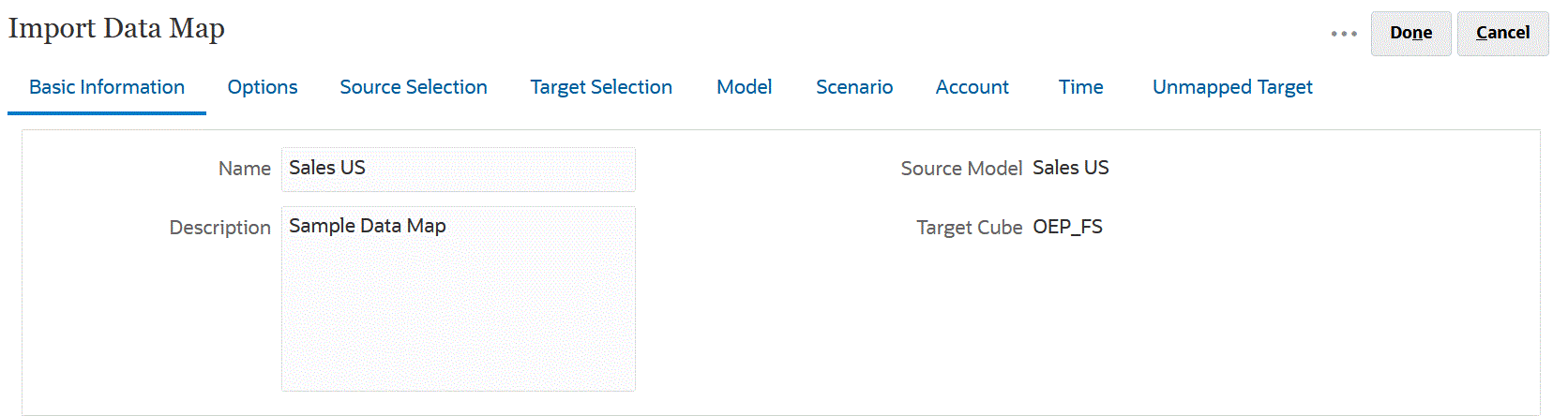Importing a Data Map
You can import an external data map in Excel format to Data Maps. When the data map has been imported, you can view and update basic map information, options, source and target selections, and mapped and unmapped dimensions.
Before using this feature, it is recommended that the source and target cubes are selected along with the required smart list dimension for the data map from the user interface before exporting the data map.
During the import of the data map, the options are derived from the data map through which the import operation is performed, so it is recommended to import the data map through the same data map through which the export file was generated. If a new data map must be created through the import, select the source and target cubes along with the smart list dimension in the user interface before importing the Excel data map.
Note:
Before importing a data map, make sure it is in an Excel file format (XLSX). The system does not allow you to import a data map in CSV file format.Considerations for importing a data map:
When importing a data map, keep in mind the following considerations:
-
A Planning data map to a Planning data map differs from an import from Planning data map to Strategic Modeling data map, and a Strategic Modeling data map to Strategic Modeling data map.
Options for the import of a new Planning data map to a Planning data map are derived from the data map through which the import is being performed. When the options are not selected in the initial data map, then they are derived from the default settings.
-
A Planning data map to a Planning data map may fail when a member is in source and not in target. For a Strategic Modeling data map, the members are ignored when they exist in the source but not the target.
To import a data map:
-
Click Application, then Data Exchange, and then click Data Maps.
-
From the Data Maps home page, click Create.
-
From the details page, select the source and target cubes.
-
Select Actions, and then Options.
-
On the Data Map Options page, select the smart list dimensions and then click OK.
-
From the details page, then from Actions menu, select Import Data Map.
-
From the Import Data Map selection page, click Browse to navigate to the data map source file and then click OK.
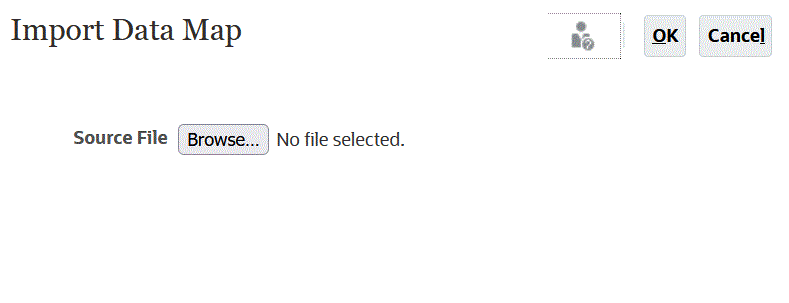
-
When the imported data map is displayed, click Done.
The following example shows an imported Planning data map:
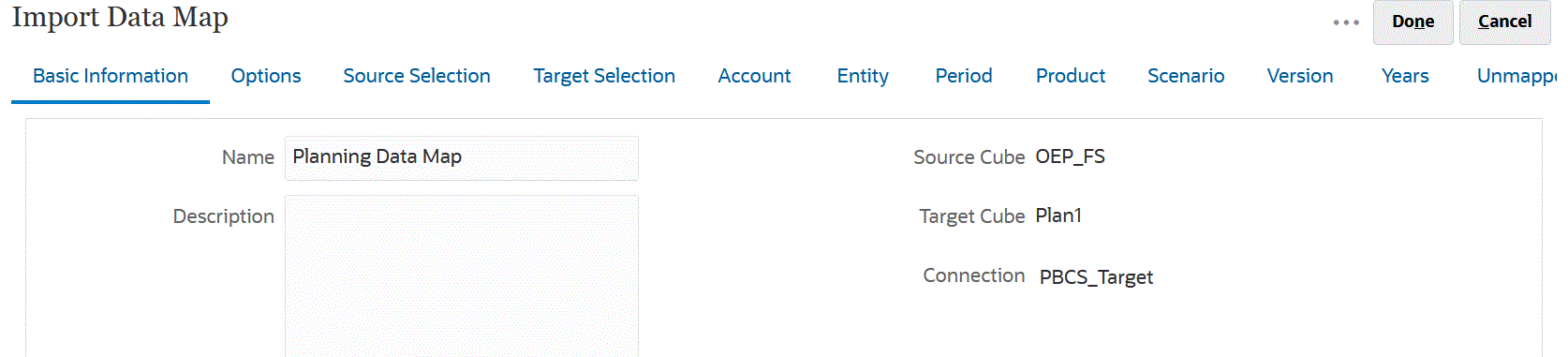
The following example shows an imported Strategic Modeling data map: