Checking Real Time Progress Status for Data Maps and Smart Push
When pushing data using data maps and smart push, you can view comprehensive information about each job's operations, including the completion status and duration in Jobs.
A sub-status field provides the detail of the specific operation being performed as part of the submitted job, such as clear data, export data, and so on. For parent-child job relationships, the parent job displays the current ongoing child job, while each child job features the specific operation being performed as part of its execution. The sub-status of a job is shown while the job is executing and it is cleared after a successful completion of the job. If a job encounters an error, the sub-status field remains as-is and it is not cleared.
Sub status for data maps and smart push enables customers to have access to meaningful details instead of just the processing state, without having to open the details of each individual job. Customers can easily identify when a job is blocked. For example, if an exclusive operation like "Clear Data" is being performed through some process on a target ASO cube and the customer tries to perform clear operation through a data map on the same cube, the sub- status indicates that the cube is waiting.
Cross application data maps create a job in both the source and target environments. The target environment has the job details for clear and import options. The job details from the target environment are copied to the job details on the source environment.
The data map job status is "completed with warning" when any governor of the data map crosses the warning threshold. This helps an administrator to identify any errors and take any corrective actions.
Note:
For Enterprise Profitability and Cost Management customers, sub-status details are only available on the Jobs Detail page and not on the Jobs listing page.
To check the real-time progress status for data maps and smart push
-
From the Home page, click Application, then click Jobs.
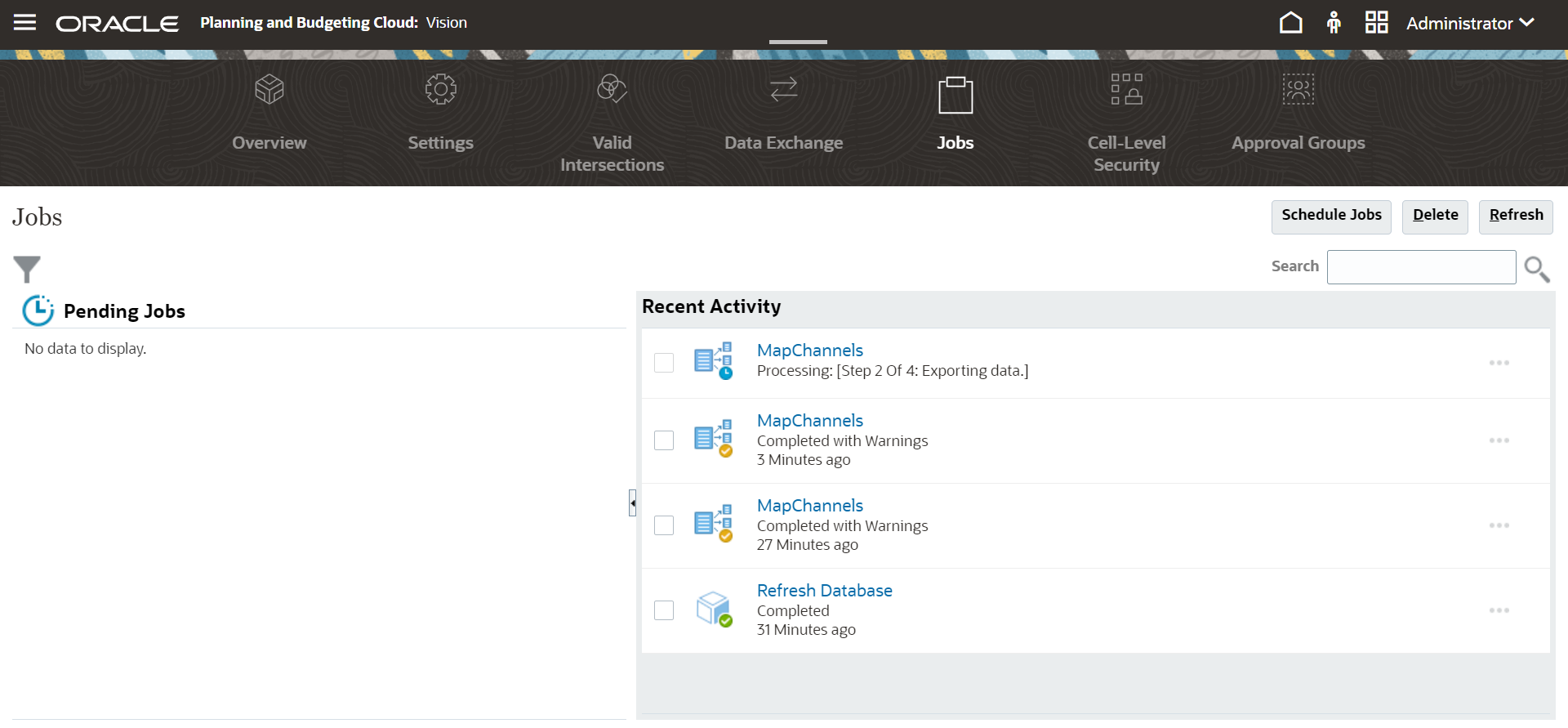
-
Optional: Perform the following task(s):
-
To filter jobs and activity by criteria such as date or job type, click
 .
.
-
To search for job by name, enter text in the Search, and then click
 .
.
-
-
Optional: To view the details of the job, click the job name.
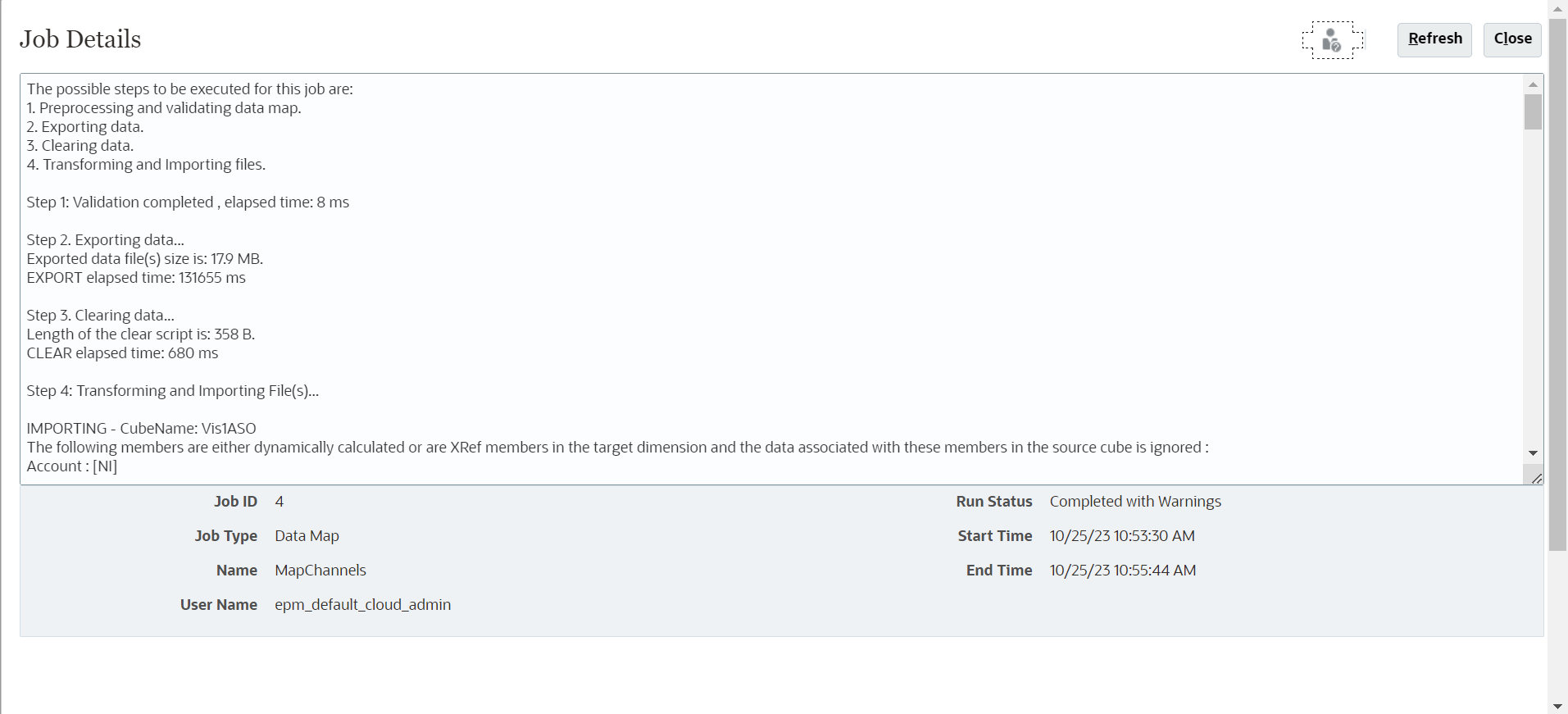
The sub-status of a job is only updated when you click Refresh.