Creating the Data Model for the BI Publisher Report Extract
In this step you create the data model for the Oracle Business Intelligence Publisher report extract.
A data model is an object that contains a set of instructions for BI Publisher to retrieve and structure data for a report. Data models reside as separate objects in the catalog. At the very simplest, a data model can be one data set retrieved from a single data source (for example, the data returned from the columns in the employees table). A data model can also be complex, including parameters, triggers, and bursting definitions as well as multiple data sets.
To build a data model:
-
In Oracle ERP Cloud under Tool, navigate to Report and Analytics.

-
When BI Publisher opens, click Browse Catalog.
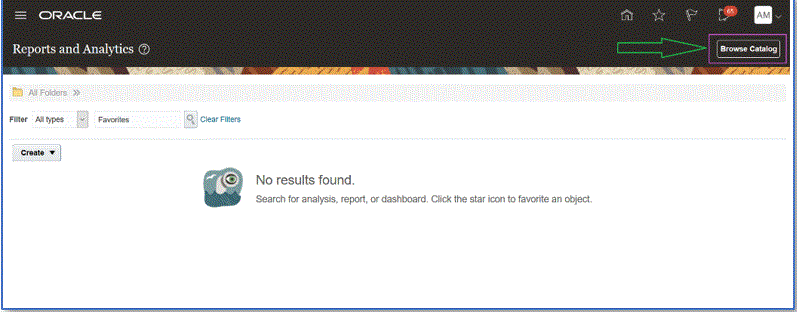
A new tab opens where you can create a new data model. This is required for all BI Publisher extracts, and is the source for the BI Publisher report.
-
Click Data Model.
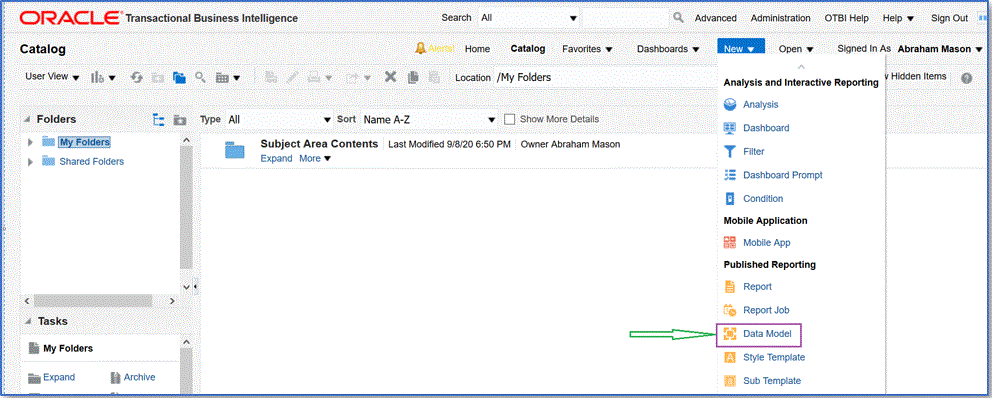
-
From the Data Model page, select SQL Query.
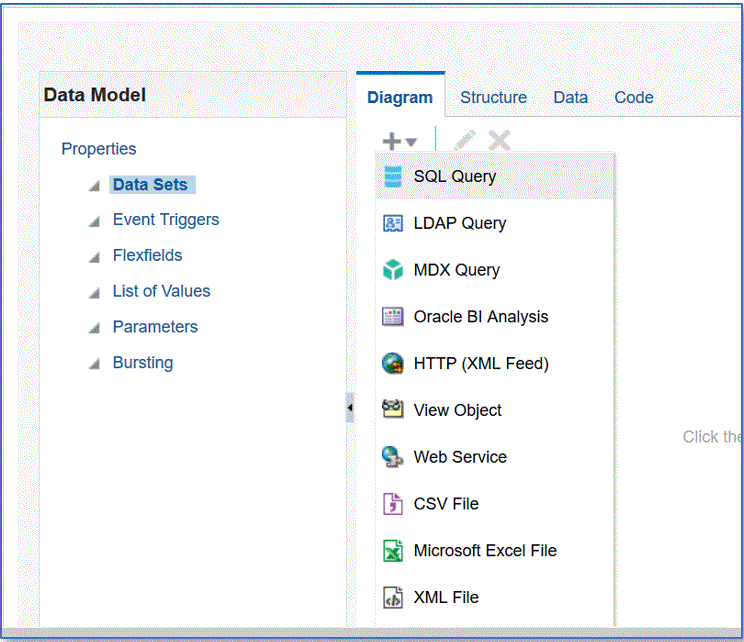
-
Specify the name of the query and then in Type of SQL drop-down, select Standard SQL.
-
In SQL Query, paste the SQL defined in the prior section and then click OK.

-
From the Add Parameter page, check the bind parameters to include and then click OK.
Bind parameters are detected automatically.
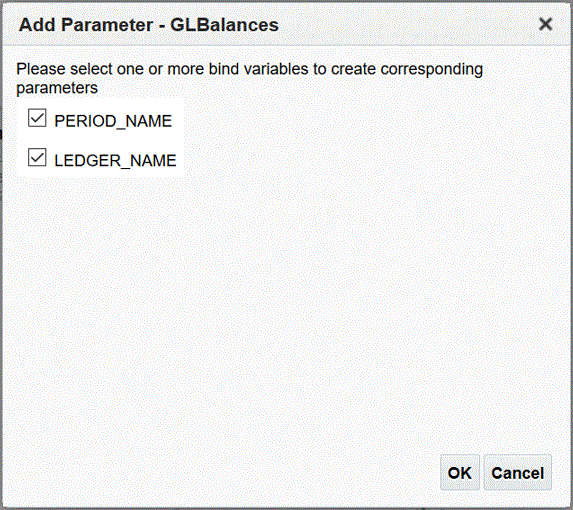
-
From the Data Model page, then Properties, then Data Sets, select the query.
The query columns are displayed.

-
Select Properties to edit the group name as needed and then click OK.
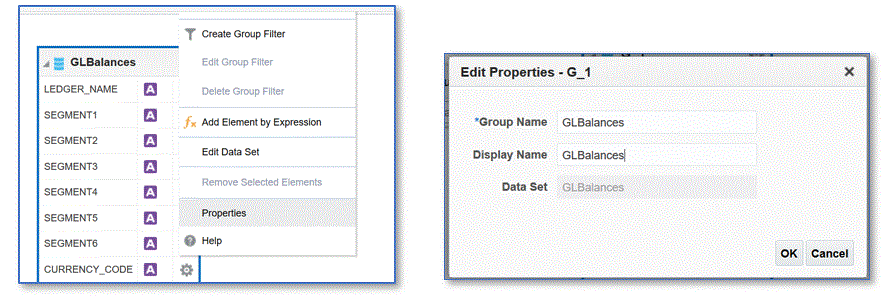
-
From the Data Model page, click the Data tab to view sample data for the query by entering sample values for the bind parameters.
Data may be viewed in both tree and table formats.
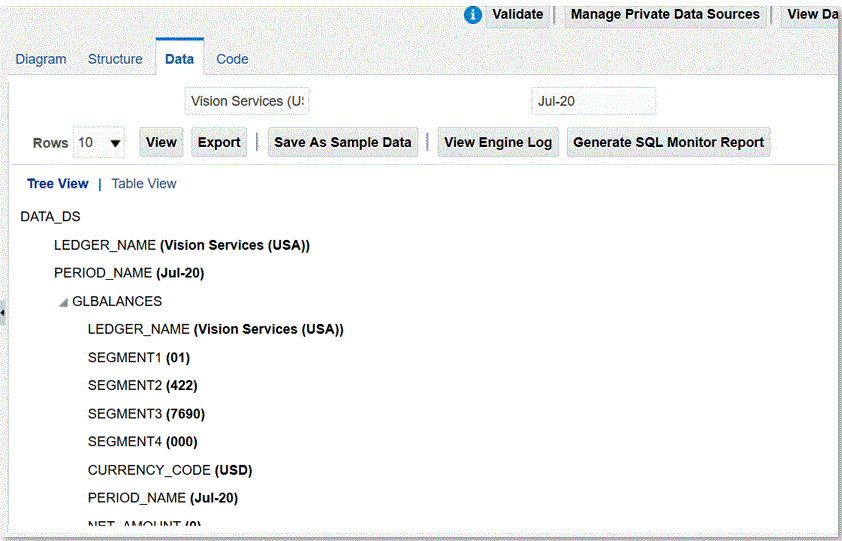
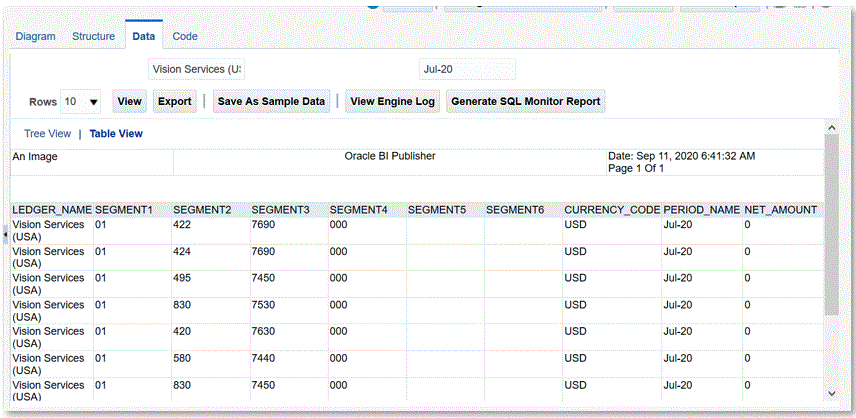
-
Click Save as Sample Data.
Sample data is required to build the report layout and to preview the report definition.
-
From the Data Model menu, navigate to Parameters, and then select Row Placement Order.
The order is important, and the same order should be defined in the report definition.
-
Confirm the row and click Save.
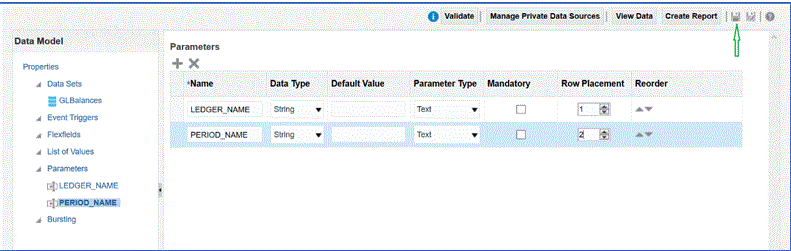
-
You are prompted to select the location to which to save the data model.
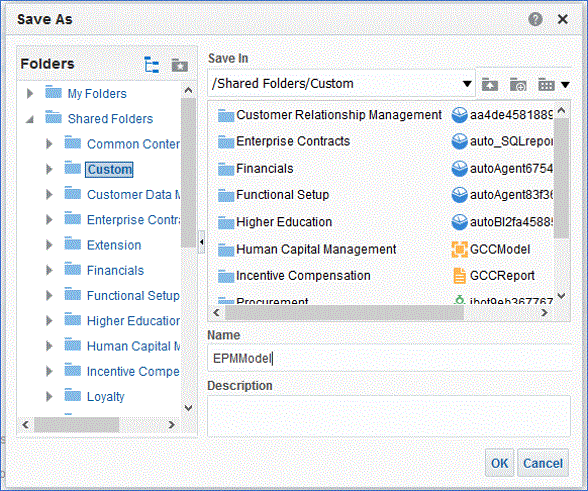
-
View the data model and make any edits in the BI Catalog once it has been saved.
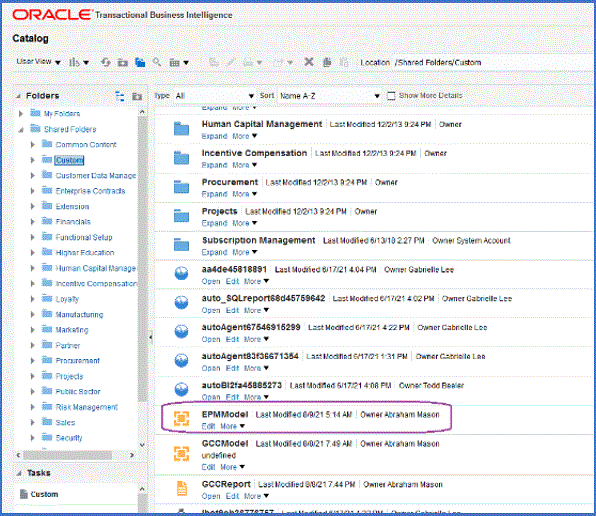
After the data model has been saved, it can be used as the basis for the BI Publisher extract.