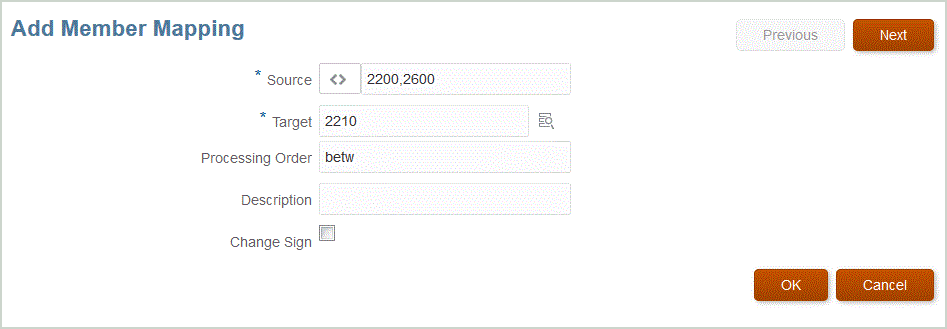Adding Member Mappings
When processing the source values for transformations, multiple mappings may apply to a specific source value. The order of precedence is Explicit, Between, In, Multi-Dimensional, and Like.
To add a member mapping:
- From the Data Integration home page, click
 to the right of the integration, and then select Map Members.
to the right of the integration, and then select Map Members. - If you want to share the map from another integration, select the Location Reference.
You are required to provide a Location reference if you define maps for the current integration.
- From the Dimension drop-down, select the dimension to which to edit or add member mappings.
-
Click
 (Add icon) to add a new member
mapping.
You can also just edit existing mappings as needed without adding a new mapping by selecting a mapping and clicking the Edit icon
(Add icon) to add a new member
mapping.
You can also just edit existing mappings as needed without adding a new mapping by selecting a mapping and clicking the Edit icon .
.
-
From Add Member
Mapping page, then
Source, select the member
mapping type from the Mapping
Type drop down, and then specify the
source value.
Types of member mappings:
Type of Mapping Description See Also 
Match and replace the source value exactly with the target value.
Explicit mappings are one to one mappings, for example, source value "ABC" is replaced with target value "123."
Using Explicit Mappings 
Replace a continuous range of source values with a single target value.
For example, a range from "001" to "010" is replaced as one value.
In another example, you may need to map accounts 300000 through 3001999 to Retained Earnings, but accounts 310000 might be Capital contributions or dividends.
Using Between Mappings 
List non-sequential (non-continuous) source values to be mapped to one target value.
In this case, multiple values are mapped to one value within one mapping, eliminating the need to create multiple rules (as is required for an Explicit map).
For example, you could have source accounts 1503, 1510, and 1515 map to the target account 15000010.
Using In Mappings 
Use special characters to match a string in the source value and map it to a target value.
Like mappings use wildcard characters: asterisks (*) and question marks (?). Asterisks are placeholders for any number of characters.
For example, 1190* maps the accounts 1190, 1190100, and 1190-200 to the Cash target account.
Question marks are placeholders for one character. For example, the source account of 119? maps only to source accounts that contain four characters and that begin with 119.
Using Like Mappings 
Multi-dimension mapping enables you to assign a target value for a specific combination of source column values.
This functionality provides you with the ability to load data into dimensions unavailable in the target application.
For example, the mapping for the Account dimension can be based on source values of Entity, Product, and Project.
In addition, Lookup dimensions added in the target application registration can be selected. These dimensions contain source dimensions that do not exist in the target application. They provide even more flexibility in creating multi-dimension filters. It is a way to facilitate conditional data loading.
Using Multi-Dimensional Mappings 
Note:
The Regular Expression mapping type is available for Quick Mode- File Based loads.
For more information, see Using Quick Mode for File-Based Loads.
Regular expression that uses a sequence of characters that specifies a match pattern in text.
This mapping type is available for source records only.
While importing map members, the regular expression enclose the regular expression in double quotes as shown below:
"#REGEX <!SCRIPT>$RECORD$[a-z,A-Z]{3},[0-9]{4},[0-9]{4},[0-9]{4},[0-9]{4},[a-z,A-Z,\s]*,[a-z,A-Z,\s,-]*,3121,14020,[0-9]*,[a-zA-Z]*,[A-Z]*,[0-9]*,[A-Z,a-z]*,[0-9]*.[0-9]*<!SCRIPT>"Only Java supported regular expressions can be used.
For example, if you want to apply a regular expression that ignores a row that has five digits in the source record, you can specify .* \d{5} and in the target, you specify IGNORE.
Other examples:
110[1-9]{3}999 - Starts with 110 any 3 numbers ends with 999
^[A-Z][1-5]{5} - Starts with uppercase alphabet followed by 5 numbers between 1 & 5
^1[1-5]{5}9{3} - Starts with 1 any 5 number between 1 & 5 and ends with 999
A regular expression can be defined for an entire record in addition to an individual field. This enables you to define a regular expression on multiple fields on the whole record string. The expression is specified in the format:
$RECORD$regex.For example, to filter a record with values 3121,14020 from the following,
"USD","0000","0000","0000","0000","Ending Balance","Vision Foods - USA IFRS SecLed","3099","31010","000","Actual","YTD","0000","Total",0.0 "USD","0000","0000","0000","0000","Ending Balance","Vision Foods - USA IFRS SecLed","3111","11010","000","Actual","YTD","0000","Total",-70346.2 "USD","0000","0000","0000","0000","Ending Balance","Vision Foods - USA Ledger","3121","14020","000","Actual","YTD","0000","Total",4.228475022E7use the expression
$RECORD$[a-z,A-Z]{3},[0-9]{4},[0-9]{4},[0-9]{4},[0-9]{4},[a-z,A-Z,\s]*,[a-z,A-Z,\s,-]*,3121,14020,[0-9]*,[a-zA-Z]*,[A-Z]*,[0-9]*,[A-Z,a-z]*,[0-9]*.[0-9]*See:
Note:
When processing the source values for transformations, multiple mappings may apply to a specific source value. The order of precedence is: Explicit, Between, In, Multi-Dimensional, and Like. Within Between and Like types mappings, can overlap. - In Target, enter the target value for the dimension member name.
You can enter an individual member as target or select a value using member selector by clicking by clicking
 .
.
- In Processing Order, specify the order of the mapping.
The processing order determines the level of precedence within a mapping type. Mappings are processed in alphabetical order by the name within a mapping type. Numbers may also be used to help with ordering. For example, if numbering by tens or hundreds, you can insert a new value between existing ones. When mappings are numbered 10, 20, and 30, you can add a mapping that starts with 25 and need not rename other mappings.
- In Description, enter a description of the mapping.
- Select Change Sign to reverse the sign of the target account specified.
The option is often used with General Ledger source data when the trial balance has negative signs for Revenue and Liability/Equity source accounts. In applications, numbers are often stored as positive values so you can use the change sign option to make the credit balances positive.
Note:
The Change Sign option is not supported for Quick Mode loads. - Click OK.
Optionally, you can edit a member mapping by selecting the mapping and clicking
 .
.
You can delete a member mapping by selecting the mapping and clicking
 .
.