Quick Mode to Extract Data Process Description
This section describes how to use the Quick Mode method to extract data from your data sources and then load the data directly to a data export file.
-
In Applications, create and register a Data Export target application with one of the following types of data export file applications to which to export the data:
- Data Export to File
- Data Export to On Premises Data
- Data Export to Oracle Autonomous Database
- EPM Data File
Note:
In Quick Mode, you can export the data to file in the native format. To perform this kind of export, register an application EPM Data File and then define the integration (there are no map dimensions or map members - the system simply provides the file).For more information, see Registering a Data Export File Application.
-
Create the integration job between the source and target applications for the data export file:
-
From the Data Integration home page, click
 (Add icon).
(Add icon).
-
On the Create Integration page, and then in Name and Description, enter a name and description for the integration job.
-
In Location, enter a new location name, or pick an existing location to specify where to load data.
-
Tap the Quick Mode slider on.
When you associate an integration job with the Quick Mode method and then save the job, you cannot reverse the Quick Mode association. However, the integration job can be deleted.
-
From the
 Source drop-down, select the source application.
Source drop-down, select the source application.
-
From the
 Target drop-down, select the target application for the
data export file.
Target drop-down, select the target application for the
data export file.
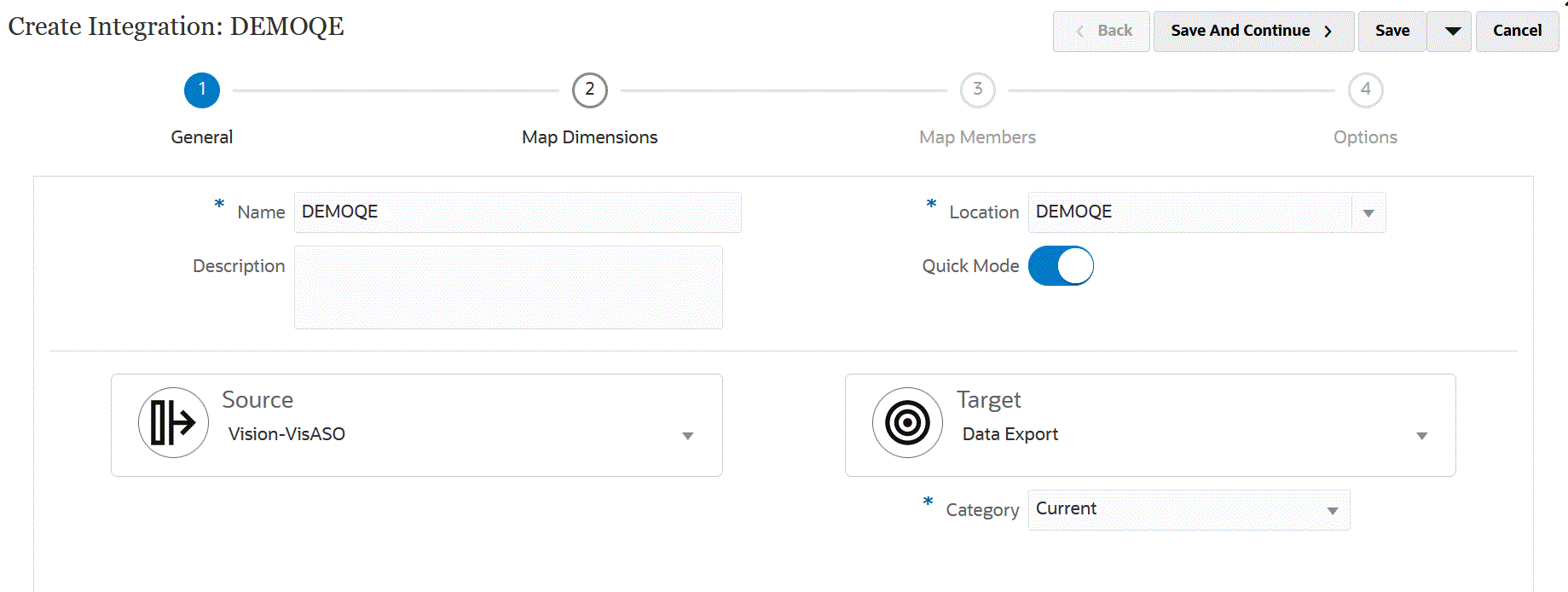
-
Click Save and Continue.
-
-
Map the dimensions between source and the target application:
-
On the Mapping Dimensions page, from Type, select the type of data load method.
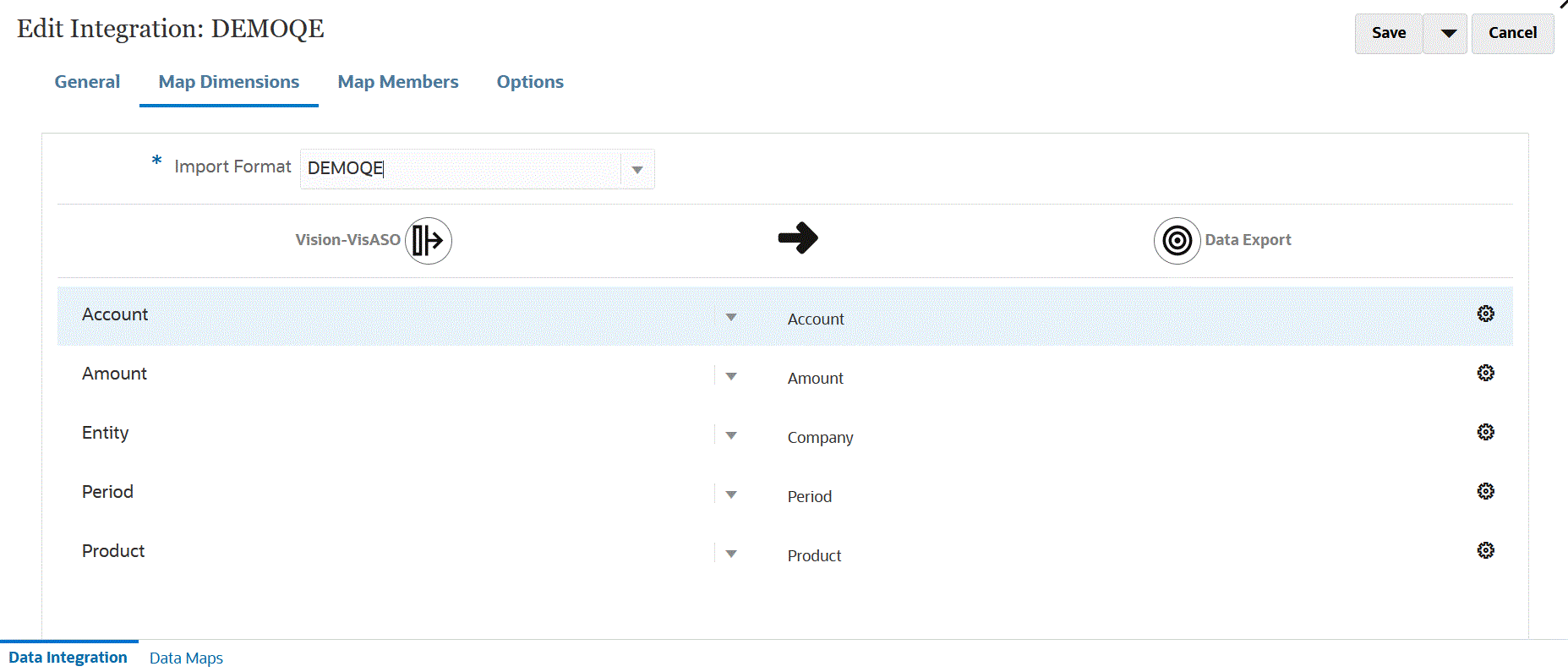
-
In the mappings grid, map the source columns source to the dimensions in the target application for the data export file by completing the following:
-
In Select Source Dimension, select the name of the source dimension to map to the Oracle Fusion Cloud Enterprise Performance Management dimension.
-
Optional: Add a target expression for each of the Cloud EPM dimensions.
For information on using target expressions, see Using Target Expressions.
Note:
You cannot use a SQL target expression types with the Quick Mode method.
Source expression types are not available with the Quick Mode method.
-
- Click Save and Continue.
-
-
The Map Members option is not available when using the Quick Mode method.
-
Click Options.
You can also go to the Options page from the Data Integration home page by clicking
 to the right of the integration job and then select
Options.
to the right of the integration job and then select
Options.
-
To select a period for the Quick Mode period, click the Filters tab.
Period processing using the Quick Mode method does not use periods defined in the Period Mapping option. Instead, periods are handled like other dimensions and can be filtered in the (Source) Filters option. If you do not filter for the Year and Period, specify a single period at the time of execution.
Note:
If you map a period dimension and specify a target expression for the period on the Mapping Dimensions page for the integration, then the Period drop-down is not available for selection because the period is derived from the mapping.
If you do not specify a filter for the Year and Period, specify a single period when running the integration.
-
Click
 .
.
-
From the Dimension Name drop-down, select Period and then select the single period from the source file from which to load data from Filter Condition.
-
Click
 .
.
-
(Optional): From the Dimension Name drop-down, select Year and then select the year from the source file from which to load data from Filter Condition.
For multi-period loads, you can specify filters for the Year and Period dimensions and extract multiple years only when you specify all periods in a year. Partial period extracts crossing multiple periods are not supported.
-
Click Save.
- From the Data Integration home page, click
 to the right of the direct integration, and then select
Options.
to the right of the direct integration, and then select
Options.
-
Click the Options tab.
-
In Category, specify an explicit source filter for the Scenario dimension.
Category is used to categorize and map source system data to a target Scenario dimension member in the integration.
Category is not used to determine the Scenario for Quick Mode processing.
-
In Data Extract Option, select the method for extracting data:
Available options:
-
All Data—Extracts stored values and dynamically calculated values for both the Dense and Spare dimensions.
The All Data data extract option uses the MDX Query Export method to extract data.
Applies to ASO and BSO Hybrid storage options.
-
Stored and Dynamic Calculated Data—Extracts for stored members and dynamic calculated members for the Dense dimension only and not Spare dimensions. The Stored and Dynamic Calculated Data data option uses the DATAEXPORT command method to extract data.
Applies to the BSO storage option.
-
Stored Data Only—Extracts stored data only. Dynamically calculated values are excluded in this type of extract. The Stored Data Only option uses the DATAEXPORT command method to extract data.
Applies to the BSO storage option.
-
Level 0 Data—Extracts entire members at the bottom of dimension (raw data stored in a database) and enables you to apply filters and select columns to include in the output file. This extract option also enables you to export non-numeric data if the target application is an EPM data file. The Level 0 Data option uses the MAXL Export method to extract data. This method can be used only by the Service Administrator. The application is read only when the extract step is executing.
Applies to ASO and BSO but only for quick mode exports.
When you select the Quick Mode method, the following target options are not available:- Export Attribute Columns
- Accumulate Data
- Sort Data
- Pivot Dimension
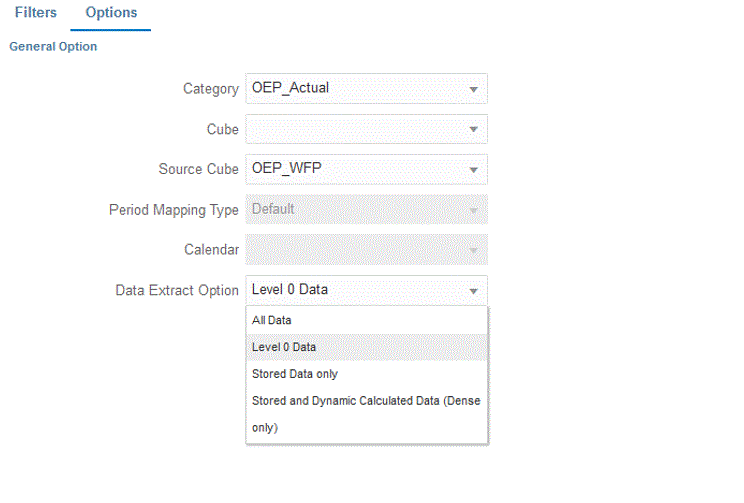
-
- On the Options page, select any necessary target options needed and click Save.
-
Click Save.
-
Run the integration:
-
From the Data Integration home page, select the integration job associated with the Quick Mode load and then click
 .
.
-
From the Run Integration page, the default value for the Mode is Replace.
-
If no period was defined on the Options page, then from the Period drop-down, select the single period from the source file from which to load data.
If you map a period dimension and specify a target expression for period on the Map Dimension page for the integration, then the Period drop-down is not available for selection because the period is derived from the mapping.
-
If filters have been defined for the integration, click the Filters tab and make any changes as desired.
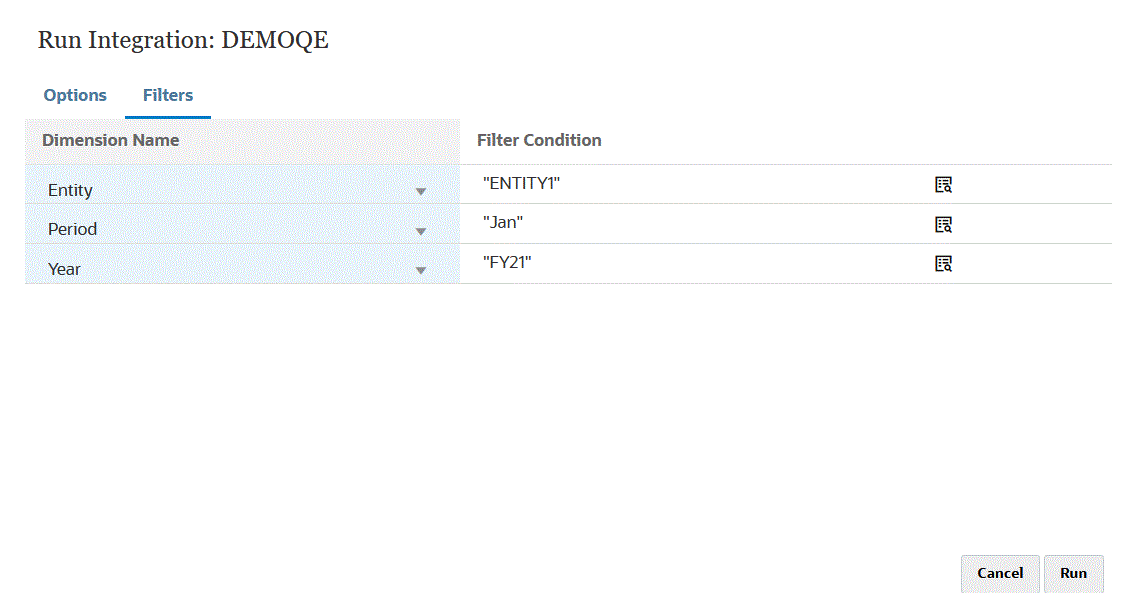
-
Click Run.
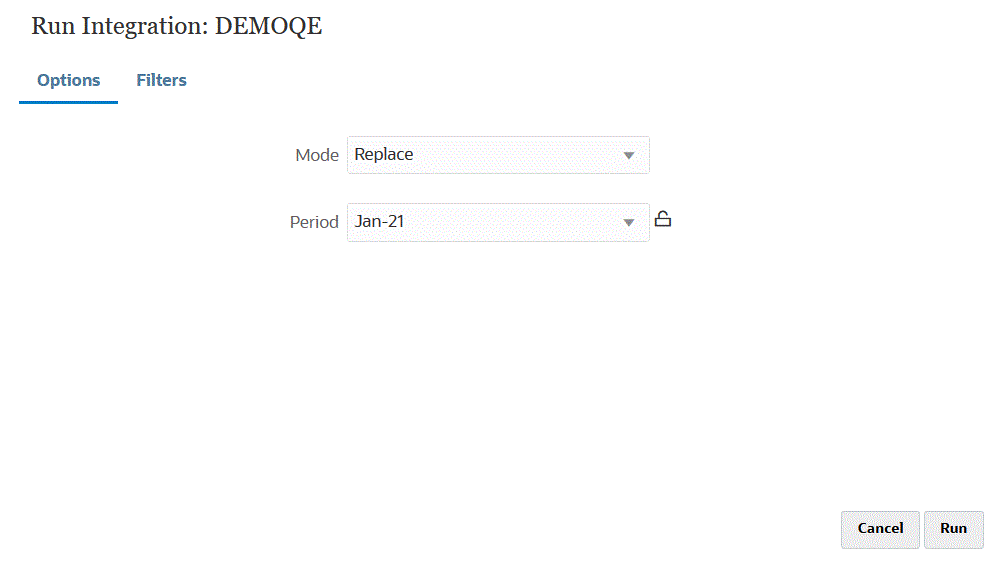
The following example shows the result of the data export filtered by entity and period.
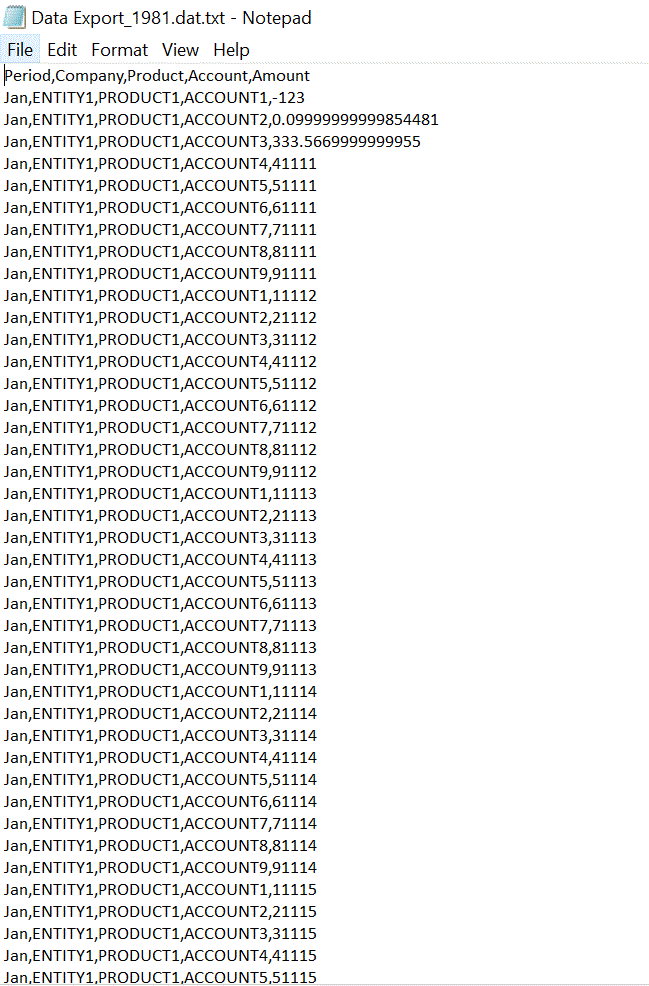
-