About the Book Designer
You can view the following in the Book Designer:
-
Point of View (POV) bar. You can select members to run for the Book.
-
The content pane. You can add, delete, and move documents, as well as define the POV for Sections and Reports.
You can insert the following document types into a Book: Reports, other Books, Microsoft Word, and PDF documents.
-
The Book Designer toolbar enables you to switch between edit and preview modes, save the Book, open Page Setup, and Validate the Book’s content.
-
The Properties pane enables you to view the document or section information and set the TOC display for a document or section.
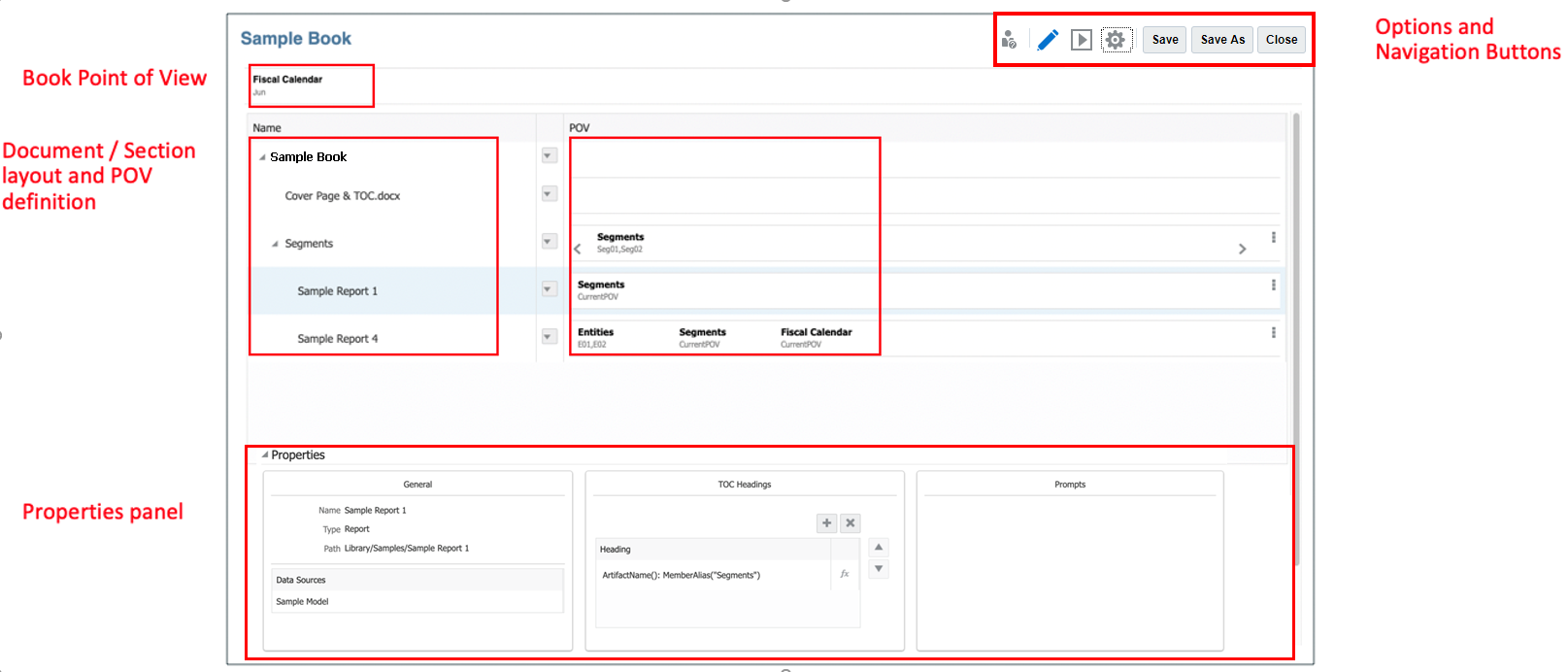
Navigating within the Book Designer window
The typical layout of the Book Designer window is described in the table below. The numbered elements of the screen correspond to the numbers in the Pointers in Image column.
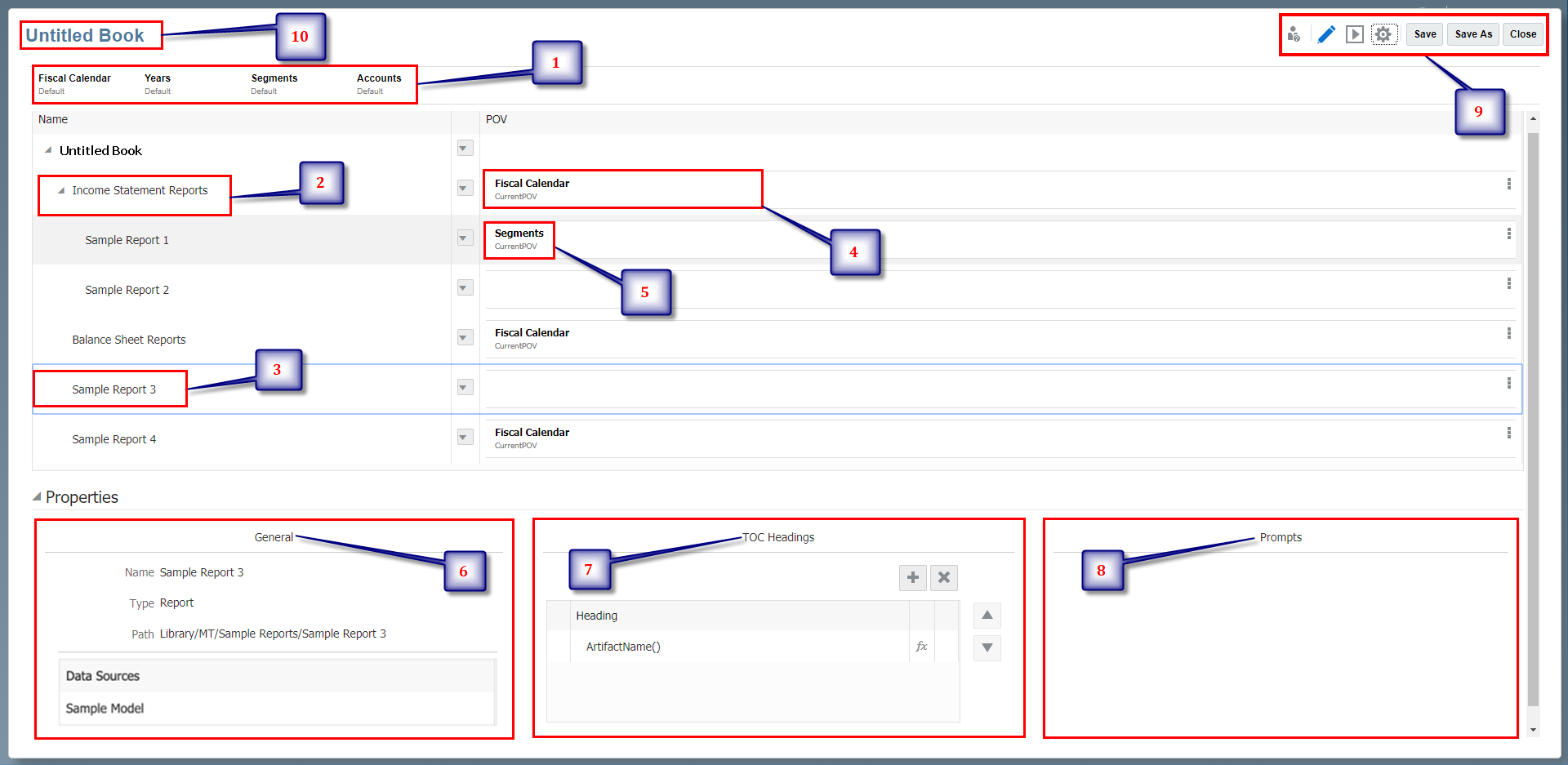
Table 13-1 Book Layout Information
| Pointers in Image | Book Layout Information | Descriptions |
|---|---|---|
| 1 |
Book Point of View |
The Book Point of View (POV) specifies members for dimensions not defined on report grids, and in Book and Section POVs. |
| 2 |
Sections within a Book |
Sections can be used to group multiple documents under a common TOC entry and optionally run reports for a common POV. |
| 3 |
Document within the section |
You can add a document within the section. For example, Sample Report 3 document is added. |
| 4 |
Section's Point of View |
You can view the POV dimensions for the Section |
| 5 |
Document's Point of View |
In Sample Report 1 document, Segments POV of the document is displayed. |
| 6 |
General Information within the Property Pane |
You can view the selected report or book information. |
| 7 |
Table of Contents within the Property Pane |
You can set the TOC display for a document or section. You can use text functions to define one or more rows of headings to display for the selected document or section. |
| 8 |
Prompts within the Property Pane |
If the Book contains reports with prompts, set the responses to the prompts. |
| 9 |
Book Designer Toolbar |
You can perform the following actions: Edit or Preview, Page Setup, Manage Data Sources, Validate, Save or Save As, and Close the book. |
| 10 |
Book Name |
Displays the Book name. |