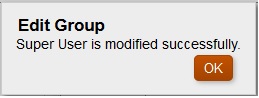Add Users to Groups
System administrators assign users to groups. In this example, we will:
-
Add a user named Alex Smith to the Analyst group
-
Add a user named Anita Kennedy to the Interactive User group
-
Add a user named Kerry Lane to the Super User group
These groups have already been granted permissions to the dimensions.
Note:
Since the Enterprise Data Management snapshot you imported for this learning path does not contain users, you must use your own users in place of Alex, Anita, and Kerry.
To add users to groups, from the Enterprise Data Management Cloud Home page, select Access Control.
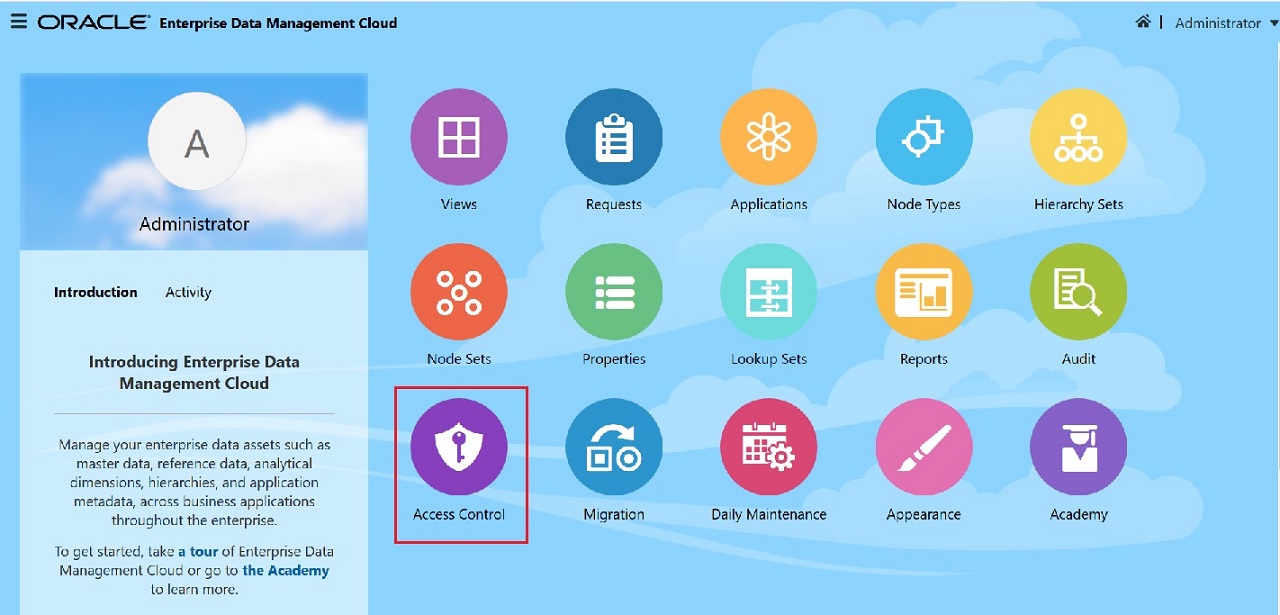
Add Alex Smith to the Analyst Group
First, we will add Alex Smith to the Analyst group. Alex is the user who will create the initial request.
-
Select the Analyst group.
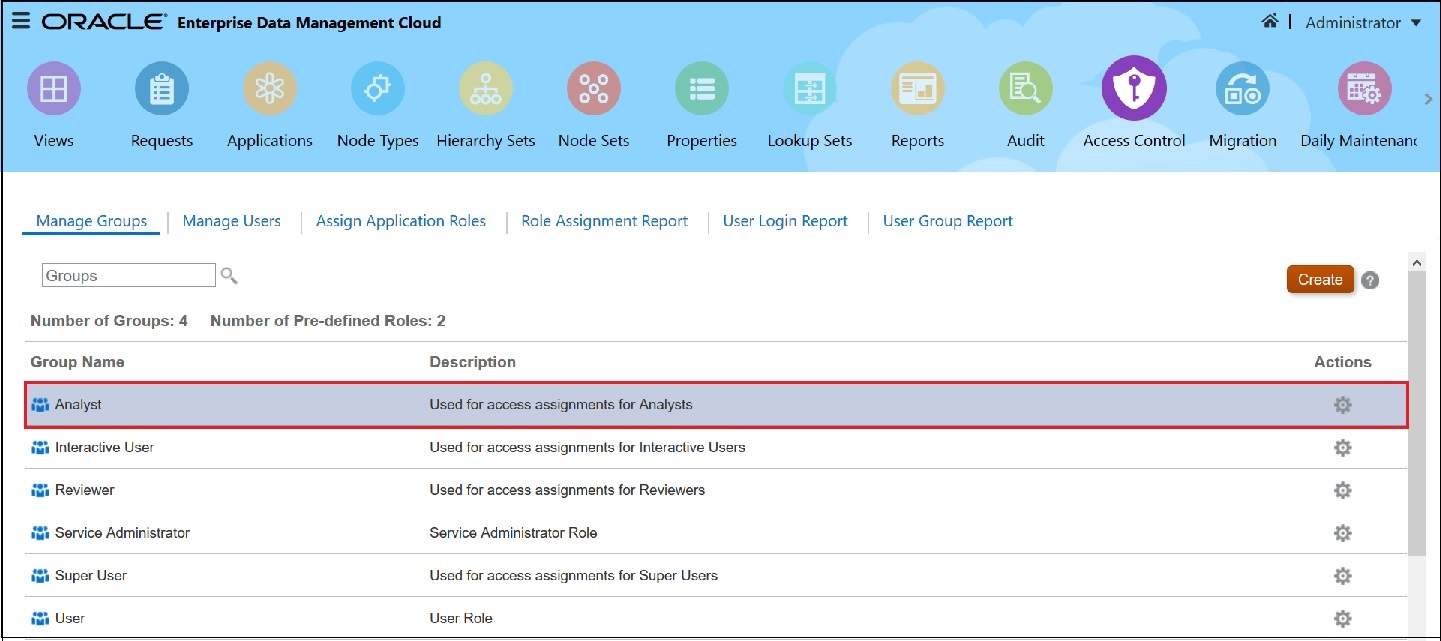
-
Click the Actions
 icon, and then select Edit.
icon, and then select Edit.
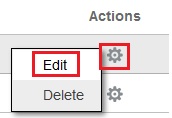
-
In the Edit Group: Analyst dialog box, select Users, and then click the Search
 icon to display all the users. Select Alex Smith, and then click Move to move him to Assigned Users.
icon to display all the users. Select Alex Smith, and then click Move to move him to Assigned Users.
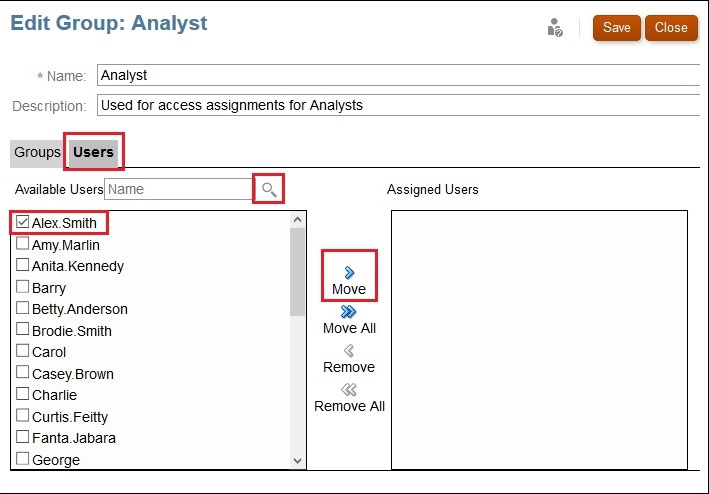
-
Click Save to save the selection of Alex Smith as an assigned user in the Analyst group.
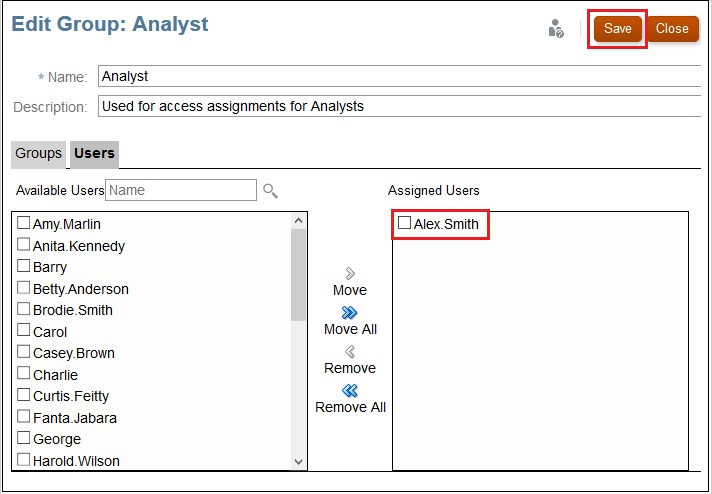
-
Click OK in the dialog box that is displayed letting you know that the Analyst group was modified successfully.
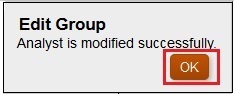
Add Anita Kennedy to the Interactive User Group
Next we will add Anita Kennedy to the Interactive User group. Anita is going to collaborate on Alex's request and submit it for approval.
-
Select the Interactive User group.
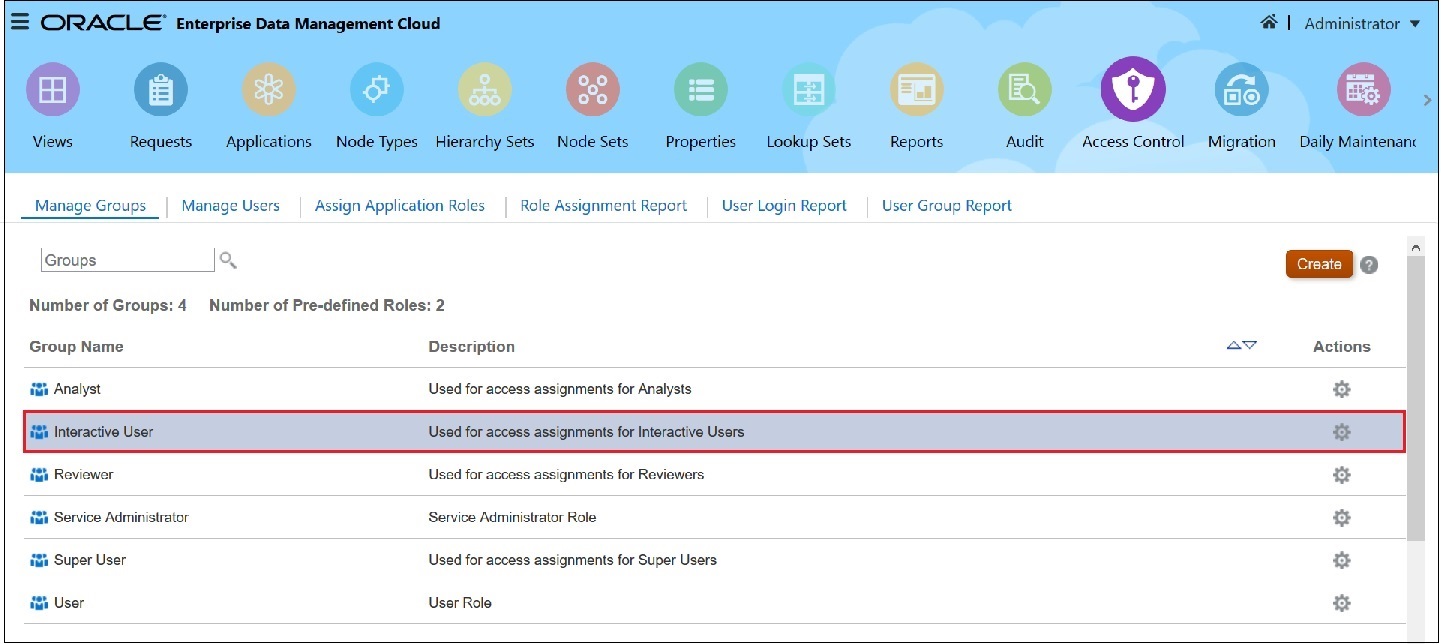
-
Click the Actions
 icon, and then select Edit.
icon, and then select Edit.
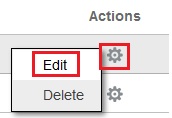
-
In the Edit Group: Interactive User dialog box, select Users, and then click the Search
 icon to display all the users. Select Anita Kennedy, and then click Move to move her to Assigned Users.
icon to display all the users. Select Anita Kennedy, and then click Move to move her to Assigned Users.
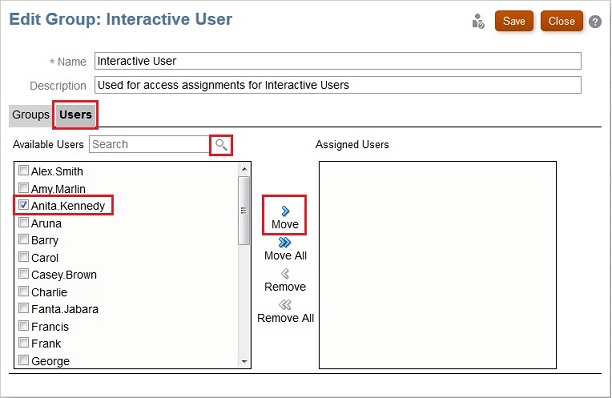
-
Click Save to save the selection of Anita Kennedy as an assigned user in the Interactive User group.
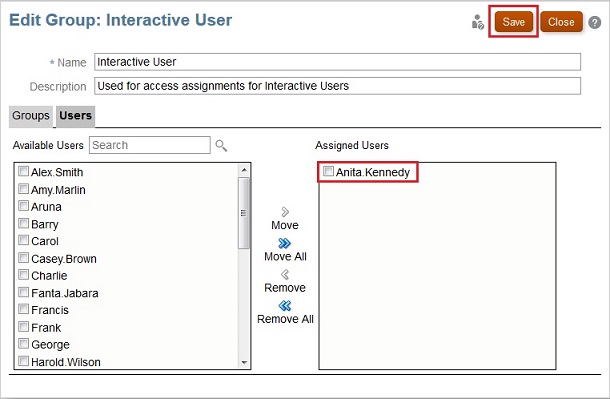
-
Click OK in the dialog box that is displayed letting you know that the Interactive User group was modified successfully.
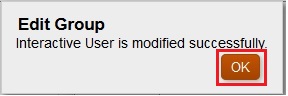
Add Kerry Lane to the Super User Group
Finally, we will add Kerry Lane to the Super User group so that he can approve the request.
-
Select the Super User group.
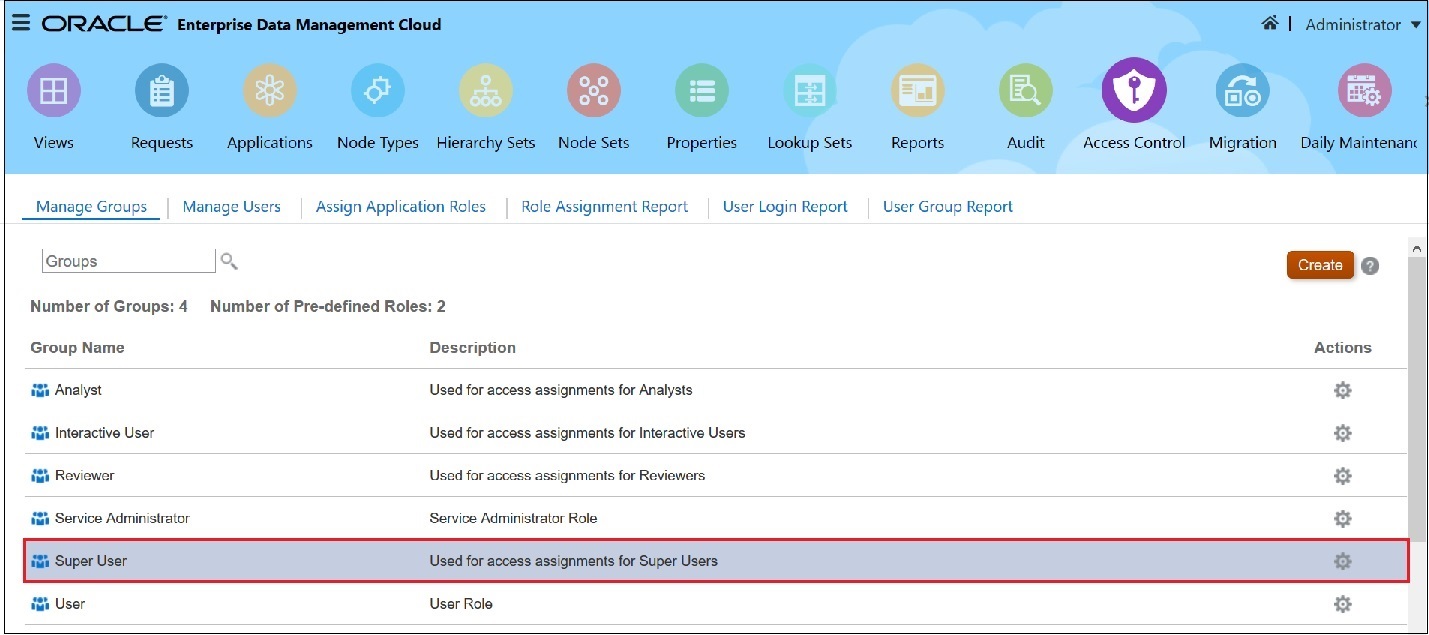
-
Click the Actions
 icon, and then select Edit.
icon, and then select Edit.
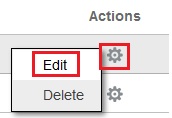
-
In the Edit Group: Super User dialog box, select Users, and then click the Search
 icon to display all the users. Select Kerry Lane, and then click Move to move him to Assigned Users.
icon to display all the users. Select Kerry Lane, and then click Move to move him to Assigned Users.
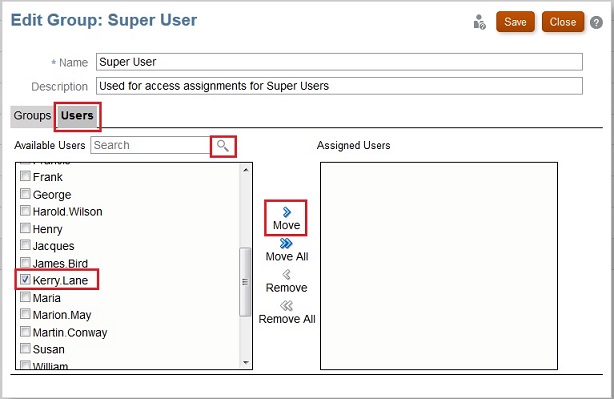
-
Click Save to save the selection of Kerry Lane as an assigned user in the Super User group.
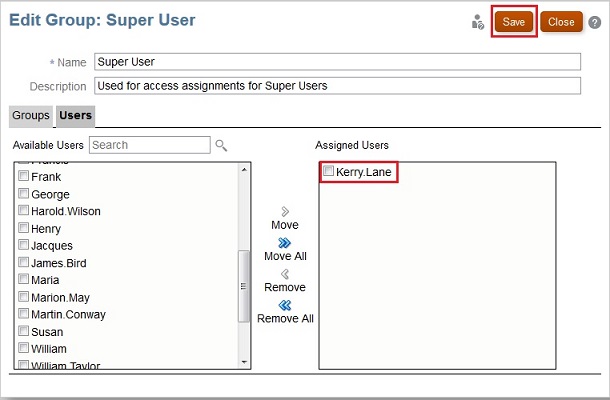
-
Click OK in the dialog box that is displayed letting you know that the Super User group was modified successfully.