Conditional Formatting Example
From the Conditional Format dialog box, select Account Type in Condition 1: If.
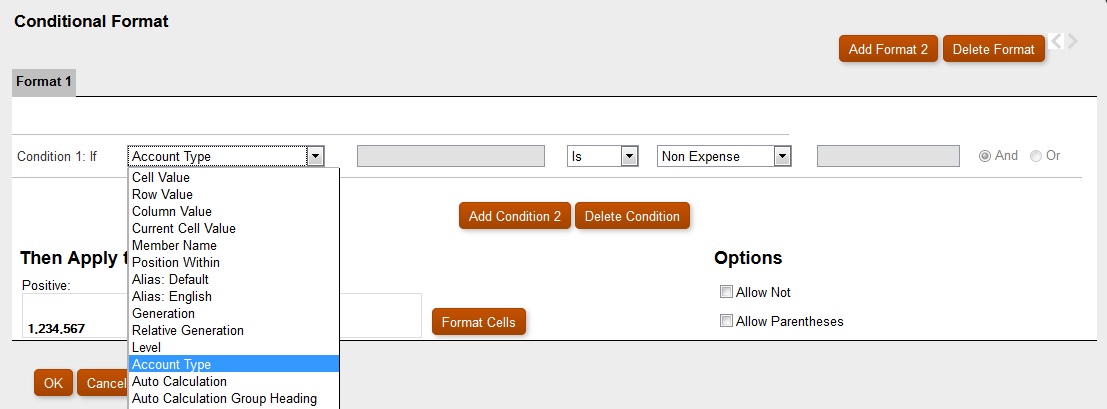
Select Expense, and then click ![]() to apply bold formatting to the selected cell. (Leave all other font properties unchanged.)
to apply bold formatting to the selected cell. (Leave all other font properties unchanged.)
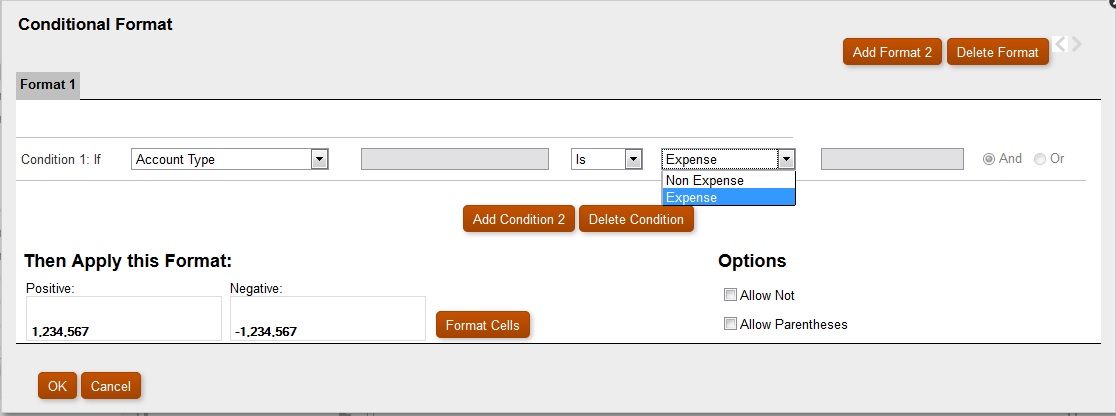
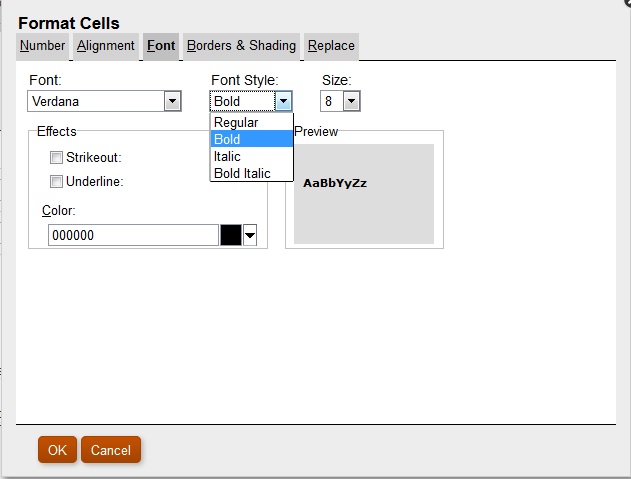
Click ![]() to add a second condition. Set the Condition 2: If statement to Current Cell Value. Set the operator value to > (greater than), leave the comparison value set to Value, and set the numeric value to 1000.
to add a second condition. Set the Condition 2: If statement to Current Cell Value. Set the operator value to > (greater than), leave the comparison value set to Value, and set the numeric value to 1000.
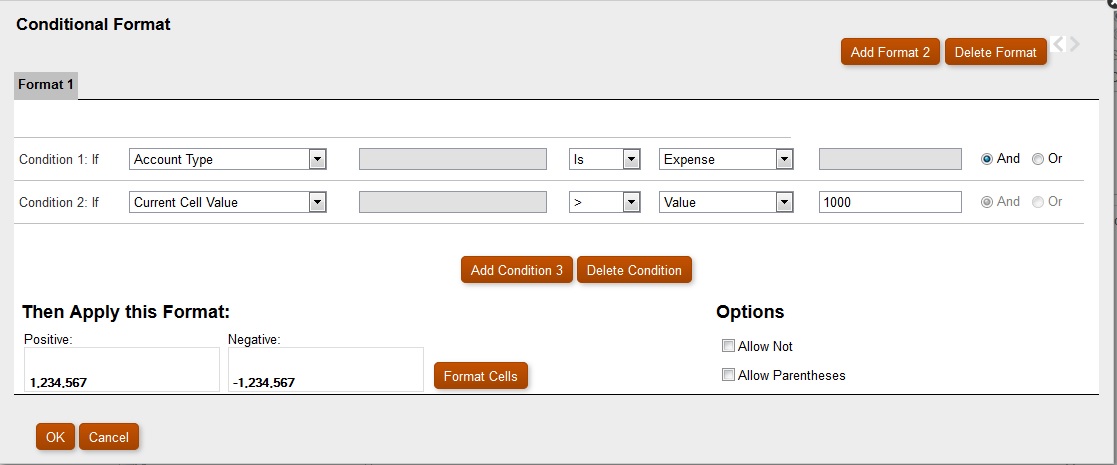
Click ![]() to add another condition, and then click
to add another condition, and then click ![]() to set the background color to green when a Cola cell has a value < 1000.
to set the background color to green when a Cola cell has a value < 1000.
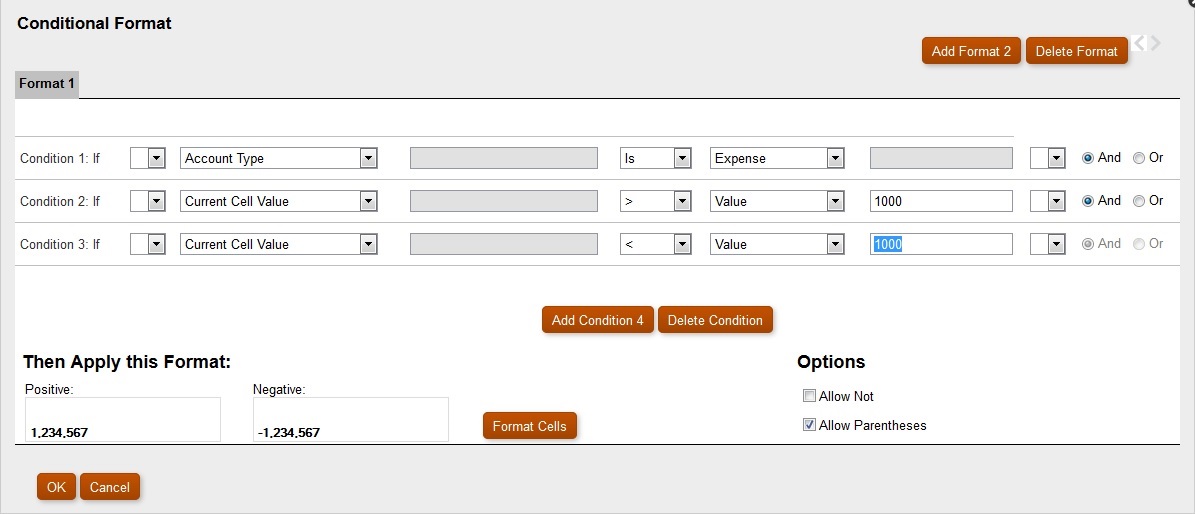
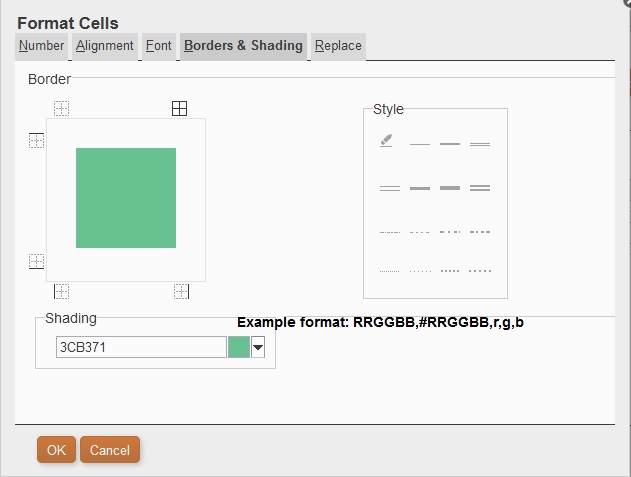
After you establish the conditions, you can select the check box for Allow Parentheses.
In the following scenario:
Condition 1 and Condition 3orCondition 2 and Condition 3If a cell has the label Cola associated with it and the cell value < 1000, the background is set to green. If a Member Name contains Cola and the cell value is < 1000, the background is set to green.