Introduction
This tutorial shows you how to implement Groovy scripts to work with data grids and data grid iterators. You use conditional logic to set the background colors in a data grid, implement performance benchmarking, and set default data values in a grid.
Background
A data grid interface provides access to the POV/Row/Column header cells and provides various iterators to iterate over the data cells.
Prerequisites
Cloud EPM Hands-on Tutorials may require you to import a snapshot into your Cloud EPM Enterprise Service instance. Before you can import a tutorial snapshot, you must request another Cloud EPM Enterprise Service instance or remove your current application and business process. The tutorial snapshot will not import over your existing application or business process, nor will it automatically replace or restore the application or business process you are currently working with.
Before starting this tutorial, you must:
- Have Service Administrator access to a Cloud EPM Enterprise Service instance.
- Upload and import this snapshot into your Planning instance.
Note:
If you run into migration errors importing the snapshot, re-run the migration excluding the HSS-Shared Services component, as well as the Security and User Preferences artifacts in the Core component. For more information on uploading and importing snapshots, refer to the Administering Migration for Oracle Enterprise Performance Management Cloud documentation.Tip:
The scripts you need for this tutorial are linked as text files within each section.Setting background color by using conditional logic
In this section, you implement a Groovy script to set the background color for cells with data value of #MISSING to color █ (0x00BFFF), cells with data value less than or equal 50000 to color █ (0xFF8C00), and cells with data values more than 50000 to color █ (0x00FA9A).
Note:
After you define a Groovy script, it can be associated with any form, unlike Data Validation rules, which need to be defined in the context of each form.- Open Calculation Manager and create a rule named Groovy Set Background Color in the Plan1 cube.
- In the Rule Editor, change the Designer option to Edit Script and set the Script Type to Groovy Script.
- Copy this script and paste it into the editor:
- On the toolbar, click
(Save) to save the script and then click
(Validate and Deploy) to validate and deploy the script. Click OK when prompted. Close Calculation Manager.
- From the Navigator, open the Form Manager and select the EmployeeDriverForm form.
- Edit the form and associate the rule Groovy Set Background Color to be run After Load. Save the form and close the Form Manager window.
- From the Navigator or home page, click Data. Open the EmployeeDriverForm form and verify that the script highlights the cells as designed.
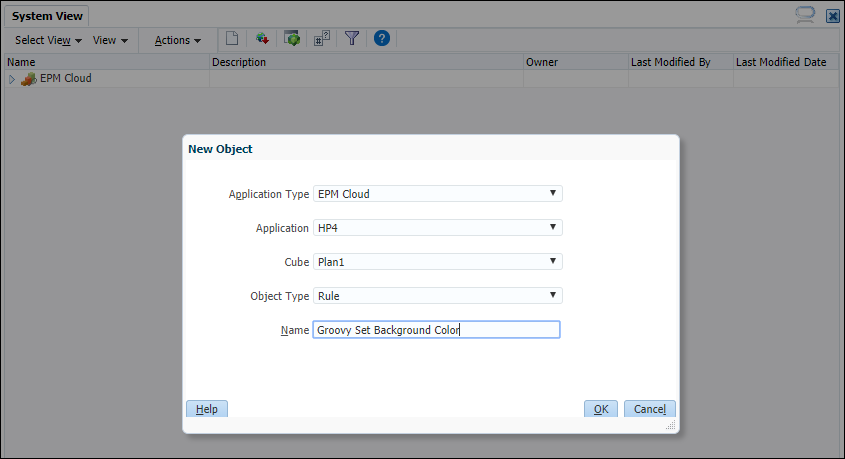
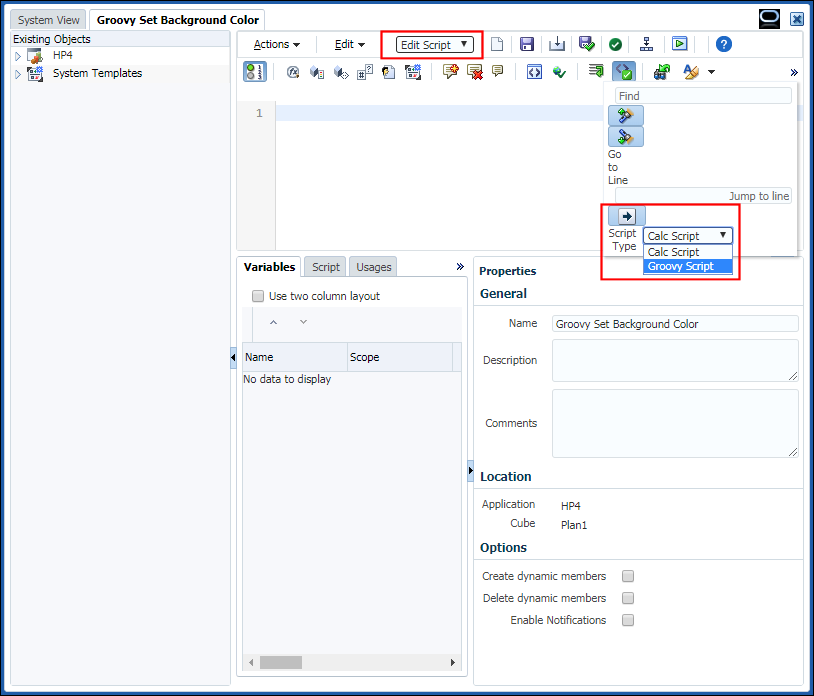
operation.grid.dataCellIterator.each {  if(it.missing) {
if(it.missing) {  it.bgColor = 0x00BFFF
it.bgColor = 0x00BFFF  } else if(it.data <= 50000)
} else if(it.data <= 50000)  it.bgColor = 0xFF8C00
it.bgColor = 0xFF8C00  else if(it.data > 50000)
it.bgColor = 0x00FA9A
else if(it.data > 50000)
it.bgColor = 0x00FA9A  }
}
 The script iterates over each data cell in the current data grid,
The script iterates over each data cell in the current data grid, operation.grid, returned by dataCellIterator.
The implicit “it” variable refers to the current item being iterated over. In this case the “it” variable refers to the current data cell returned by dataCellIterator.
Tip:
You can also use an explicitly named variable such as “cell”as shown in the example below:
operation.grid.dataCellIterator.each { cell ->
if(cell.missing) {
cell.bgColor = 0x00BFFF
}
}
 For the current data cell, the script checks for a missing value.
For the current data cell, the script checks for a missing value.
Note:
Note thatcell.data returns 0 (zero) for cells that are #MISSING or zero. To check a cell for #MISSING and not zero, you can use the cell.missing property. To check a cell for zero value and not #MISSING, you can use a condition such as cell.data == 0 && !cell.missing.  If TRUE, the script sets the cell's background color to
If TRUE, the script sets the cell's background color to 0x00BFFF( █ )
 The script checks for the data value to be less than or equal to 50000.
The script checks for the data value to be less than or equal to 50000.
 If TRUE, the script sets the cell's background color to
If TRUE, the script sets the cell's background color to 0xFF8C00 ( █ )
 If the cell's data value is more than 50000, then the script sets the cell's background color to
If the cell's data value is more than 50000, then the script sets the cell's background color to 0x00FA9A ( █ )
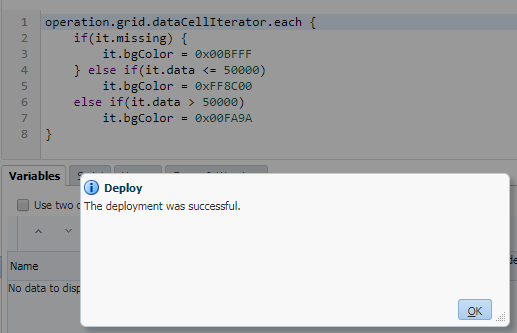
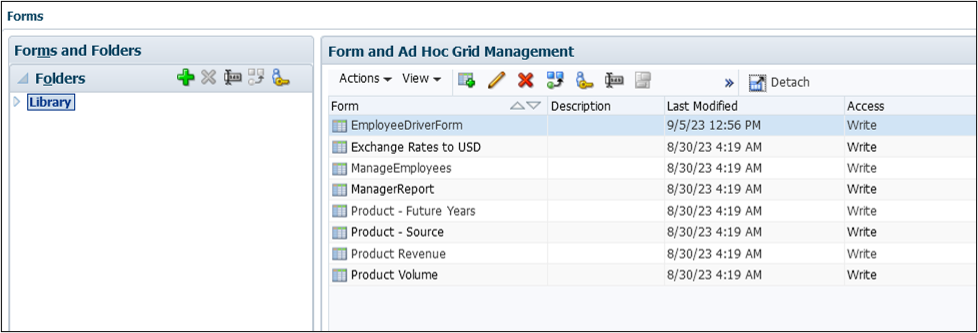
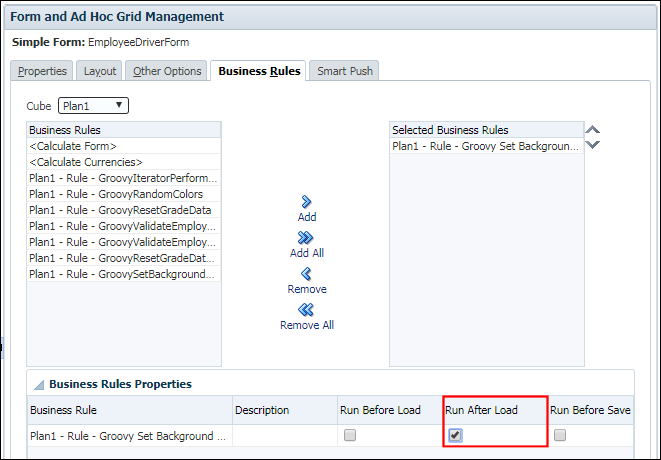
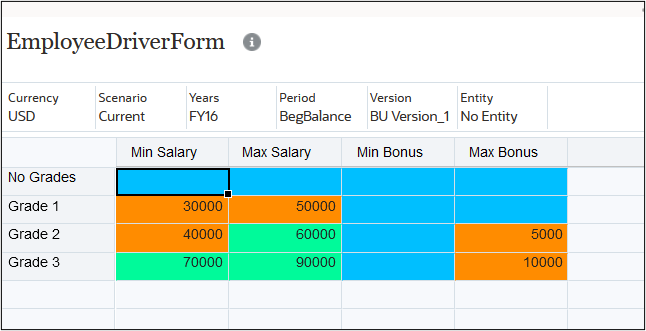
Profiling and debugging the script
In this section, you learn how to use iterators provided by the DataGrid interface, profile the code, and add debugging statements to the job console.
- Open Calculation Manager and create a rule named Groovy Iterator Performance in the Plan1 cube.
- In the Rule Editor, change the Designer option to Edit Script and set the Script Type to Groovy Script.
- Copy this script and paste it into the editor:
- On the toolbar, click
(Save) to save the script, then click
(Validate and Deploy) to validate and deploy the script. Click OK when prompted. Close Calculation Manager.
- From the Navigator, open the Form Manager and select the EmployeeDriverForm form.
- Edit the form and associate the rule Groovy Iterator Performance to be run After Save. Save the form and close the Form Manager window.
- From the Navigator or home page, click Data. Open the EmployeeDriverForm form and change the Min Salary for Grade 1 to 35000 and Min Bonus for Grade 2 to 2000.
- Save and close the form. Navigate to the Jobs console.
- Click Groovy Iterator Performance to display the job details. Click the Completed status to see the log messages printed by the Groovy script.
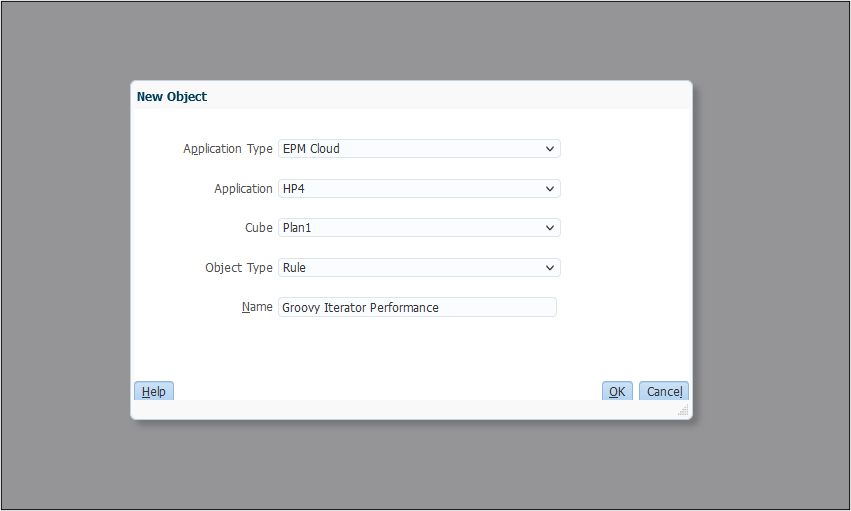
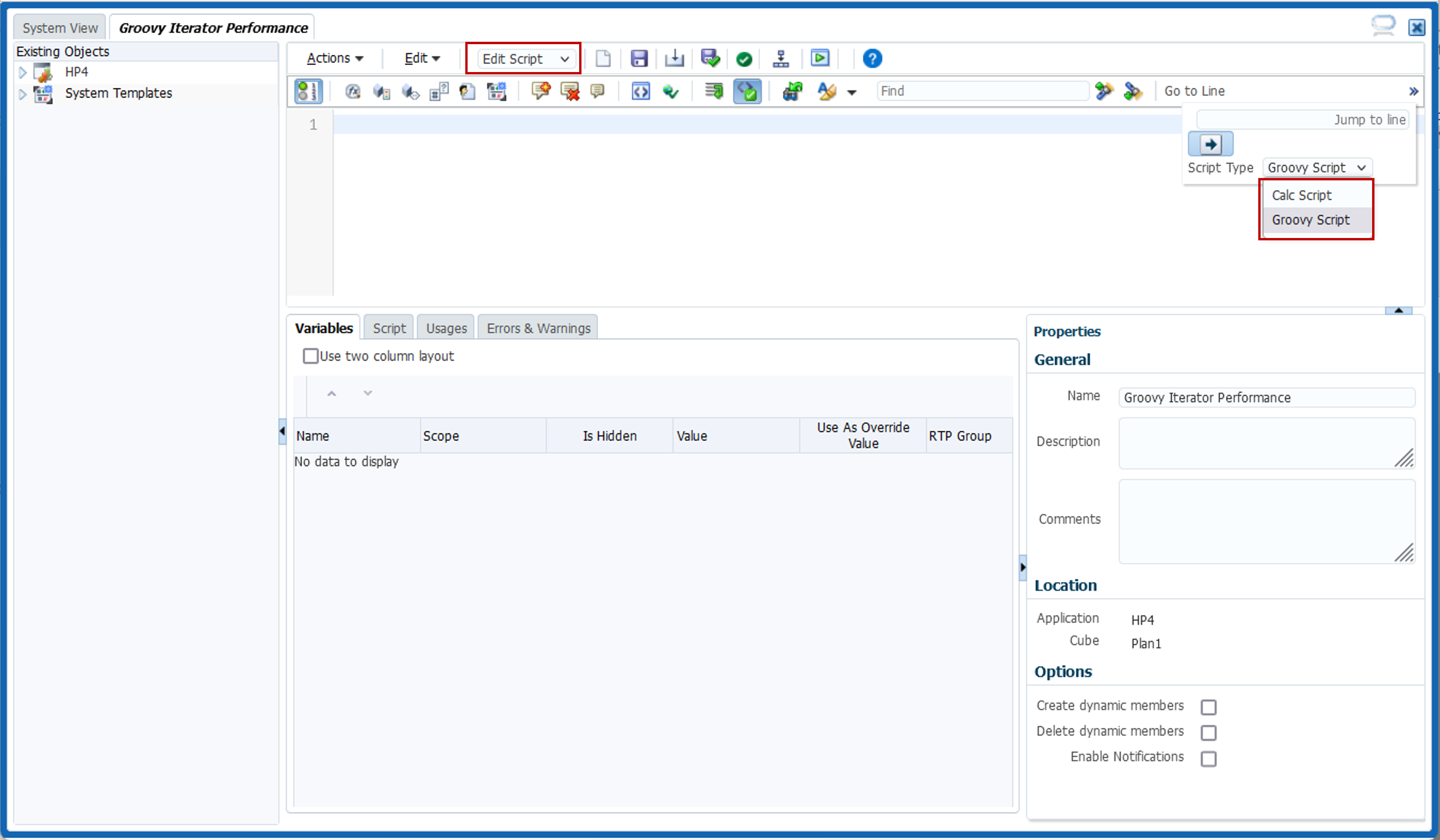
def benchmark(GridIterator itr) {  def start = currentTimeMillis()
def start = currentTimeMillis()  itr.each { println "$it.memberNames, cell data: $it.data, $it.formattedValue" }
itr.each { println "$it.memberNames, cell data: $it.data, $it.formattedValue" }  def elapsed = currentTimeMillis() - start
println "\nTime taken by iterator: $elapsed"
def elapsed = currentTimeMillis() - start
println "\nTime taken by iterator: $elapsed"  }
println "Iterate over all data cells in this data grid...\n"
}
println "Iterate over all data cells in this data grid...\n"  benchmark operation.grid.dataCellIterator()
benchmark operation.grid.dataCellIterator()  println "Iterate over edited data cells in this data grid...\n"
benchmark operation.grid.dataCellIterator({DataCell cell -> cell.edited})
println "Iterate over edited data cells in this data grid...\n"
benchmark operation.grid.dataCellIterator({DataCell cell -> cell.edited})  println "Iterate over Min Salary and Min Bonus data cells in this data grid...\n"
benchmark operation.grid.dataCellIterator('Min Salary', 'Min Bonus')
println "Iterate over Min Salary and Min Bonus data cells in this data grid...\n"
benchmark operation.grid.dataCellIterator('Min Salary', 'Min Bonus') 
 Define a utility method called
Define a utility method called benchmark() that uses the specified GridIterator to iterate over its cells and prints the list of member names from all dimensions that the cell represents along with its data. It also prints the time taken by the iterator.
 Start a timer.
Start a timer.
 Iterate over each cell using the specified
Iterate over each cell using the specified GridIterator and print the list of member names from all dimensions that the cell represents along with its data value and formatted value. $it.data returns the numeric value for the cell and $it.formattedValue returns non numeric values such as Text, Smart List, or Date as entered by the user.
 Print the time taken by the iterator to the job console.
Print the time taken by the iterator to the job console.
 Log a debugging message to job console.
Log a debugging message to job console.
 Call the
Call the benchmark() method with an iterator to iterate over each cell in the current data grid.
 Call the benchmark() method with an iterator to iterate over the edited cells in the current data grid.
Call the benchmark() method with an iterator to iterate over the edited cells in the current data grid.
Tip:
This iterator can be used with any property on the DataCell object that returns a boolean such as locked, missing, valid, readOnly, validIntersection, and so on.  Call the
Call the benchmark() method with an iterator to iterate over the Min Salary and Min Bonus data cells in the current data grid.
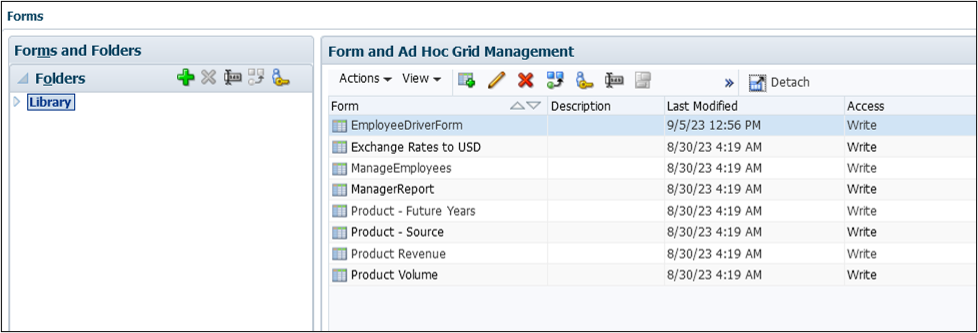
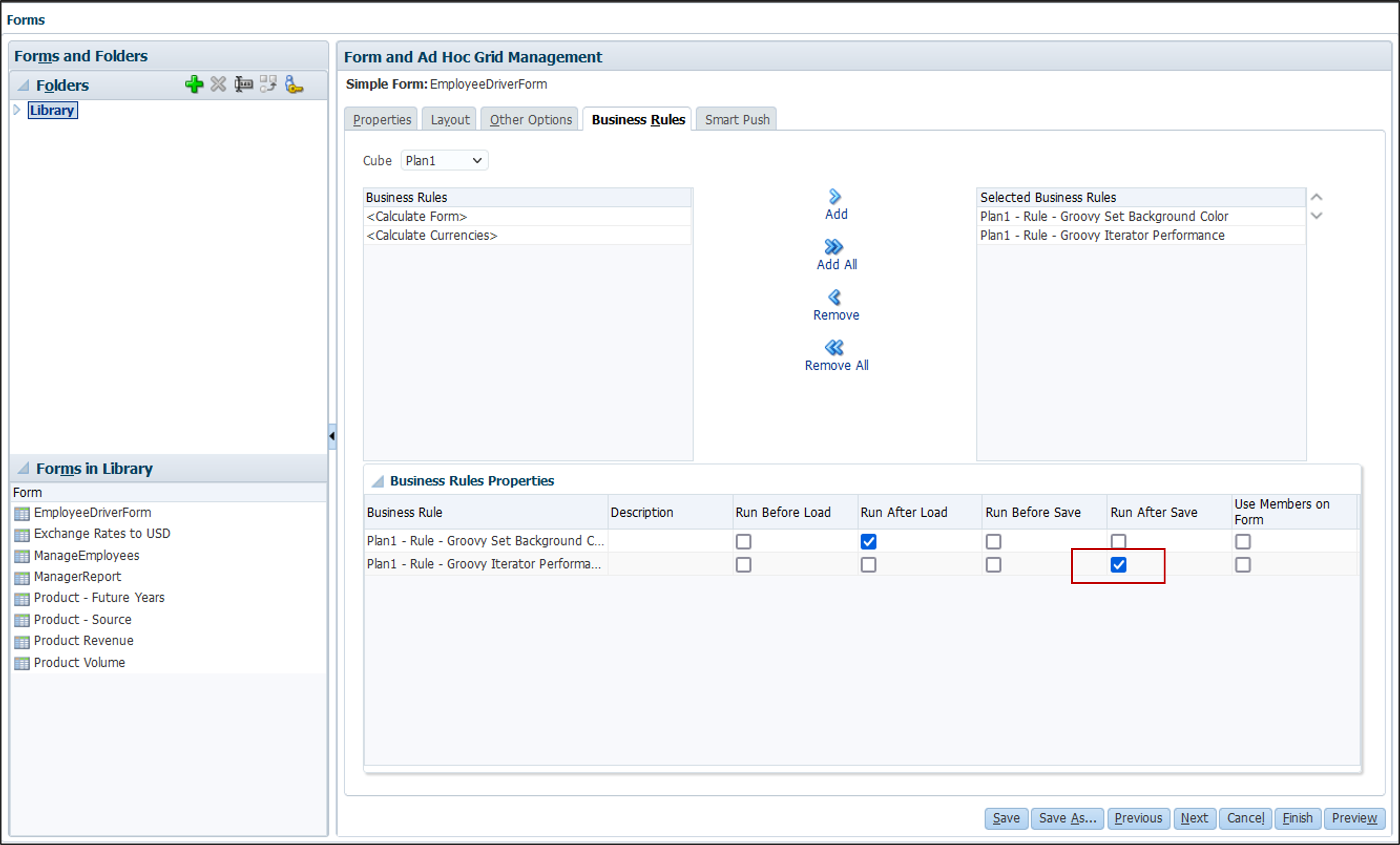
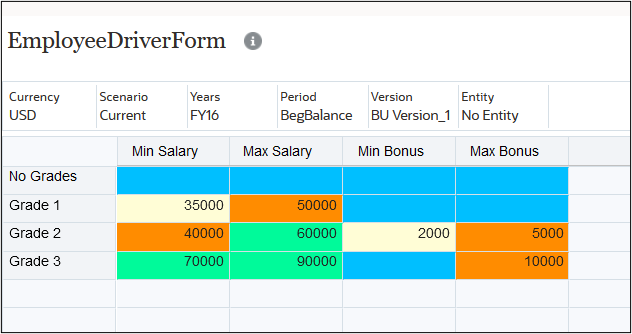

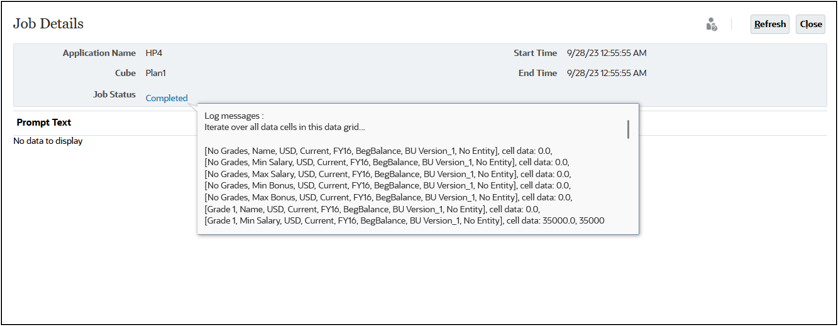
The first iterator prints all cells and the data values, the second iterator prints only the two cells that were edited, and the third iterator prints only the cells for Min Salary and Min Bonus columns.
Setting default data values
In this section, you learn how to set the default data values in the grid using the DataGridBuilder interface.
- Open Calculation Manager and create a rule named Groovy Reset Grade Data in the Plan1 cube.
- In the Rule Editor, change the Designer option to Edit Script and set the Script Type to Groovy Script.
- Copy this script and paste it into the editor:
Cube cube = operation.application.getCube("Plan1") DataGridBuilder builder = cube.getDataGridBuilder("MM/DD/YYYY")
DataGridBuilder builder = cube.getDataGridBuilder("MM/DD/YYYY")  builder.addPov('FY16', 'Current', 'USD', 'BegBalance', 'BU Version_1', 'No Entity')
builder.addPov('FY16', 'Current', 'USD', 'BegBalance', 'BU Version_1', 'No Entity')  builder.addColumn('Min Salary', 'Max Salary', 'Min Bonus', 'Max Bonus')
builder.addRow(['Grade 1'], [30000, 50000, '#missing', '#missing'])
builder.addRow(['Grade 2'], [40000, 60000, '#missing', 5000])
builder.addRow(['Grade 3'], [70000, 90000, '#missing', 10000])
DataGridBuilder.Status status = new DataGridBuilder.Status()
builder.addColumn('Min Salary', 'Max Salary', 'Min Bonus', 'Max Bonus')
builder.addRow(['Grade 1'], [30000, 50000, '#missing', '#missing'])
builder.addRow(['Grade 2'], [40000, 60000, '#missing', 5000])
builder.addRow(['Grade 3'], [70000, 90000, '#missing', 10000])
DataGridBuilder.Status status = new DataGridBuilder.Status()  builder.build(status).withCloseable { DataGrid grid ->
builder.build(status).withCloseable { DataGrid grid ->  println("Total number of cells accepted: $status.numAcceptedCells")
println("Total number of cells accepted: $status.numAcceptedCells")  println("Total number of cells rejected: $status.numRejectedCells")
println("First 100 rejected cells: $status.cellsRejected")
cube.saveGrid(grid)
println("Total number of cells rejected: $status.numRejectedCells")
println("First 100 rejected cells: $status.cellsRejected")
cube.saveGrid(grid)  }
} 
- On the toolbar, click
(Save) to save the script, then click
(Validate and Deploy) to validate and deploy the script. Click OK when prompted. Close Calculation Manager.
- From the Navigator, open the Form Manager and associate the rule Groovy Reset Grade Data with the EmployeeDriverForm form. Save the form and close the Form Manager window.
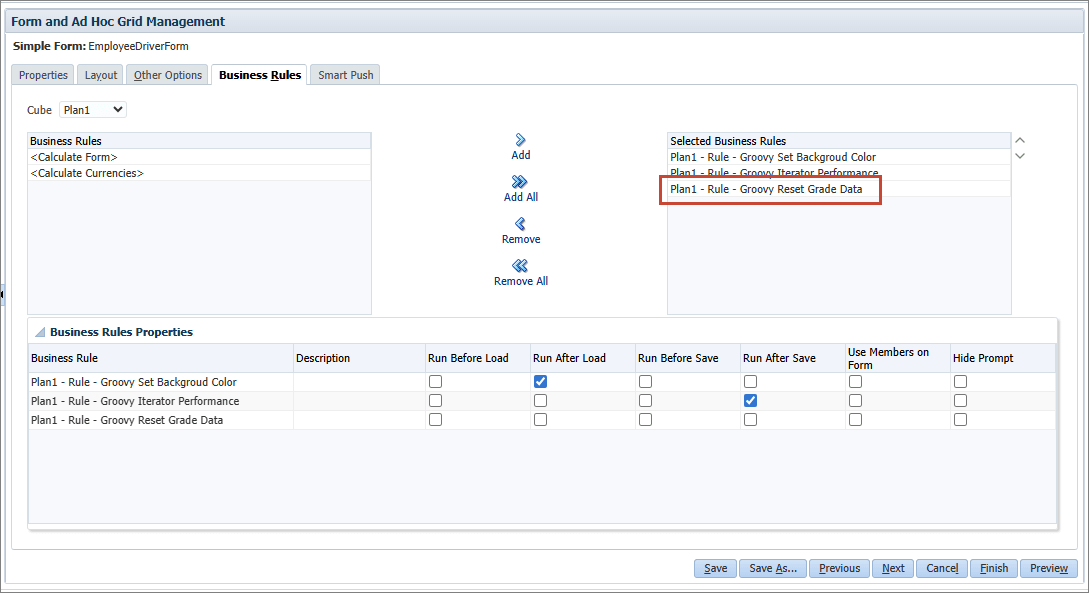
- On the Planning Home page, click Data. Open the EmployeeDriverForm form, click Actions, and select Business Rules from the drop-down menu. Click Groovy Reset Grade Data to run the rule.
- After the rule runs successfully, click OK in the Information dialog box and verify that the grid data has been reset.
- Close the form and navigate to open the Jobs console.
- Click Groovy Reset Grade Data to display the job details. Click the Completed status to see the details of how many cells were accepted and/or rejected.
 Build a cube object for the Plan 1 cube.
Build a cube object for the Plan 1 cube.
 Get a DataGridBuilder for the cube; define the format in which the script provides the date values.
Get a DataGridBuilder for the cube; define the format in which the script provides the date values.
Note:
The DataGridBuilder also supports saving data on behalf of a system user by acceptingExecuteAsUser as the second parameter. Saving data as a system user allows data to be saved without applying the current user's security. Valid values for ExecuteAsUser are CURRENT_USER (the default) and SYSTEM_USER, as in the following example:DataGridBuider builder = cube.dataGridBuilder("MM/DD/YYYY", SYSTEM_USER)  Construct a data grid by adding the POV members, column members and rows with data values.
Construct a data grid by adding the POV members, column members and rows with data values.
 Build a status object for the DataGrid object created in the next step.
Build a status object for the DataGrid object created in the next step.
 Build the DataGrid object with the withCloseable construct. The construct closes the DataGrid object when the block of code completes execution. This is important to make sure that the rule does not leave the DataGrid object open in memory after operations are completed.
Build the DataGrid object with the withCloseable construct. The construct closes the DataGrid object when the block of code completes execution. This is important to make sure that the rule does not leave the DataGrid object open in memory after operations are completed.
 Print the number of cells accepted or rejected by the builder to the job console. Any read-only cells are rejected.
Print the number of cells accepted or rejected by the builder to the job console. Any read-only cells are rejected.
 Save the data grid.
Save the data grid.
 The grid is automatically closed.
The grid is automatically closed.
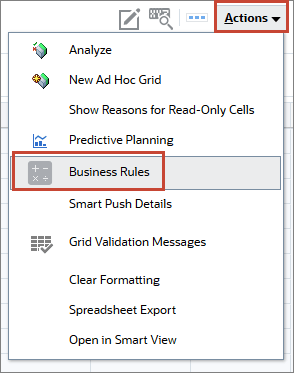
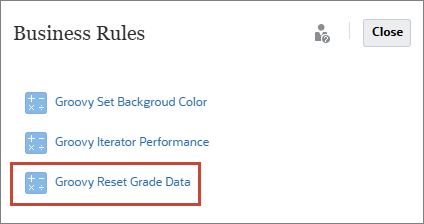
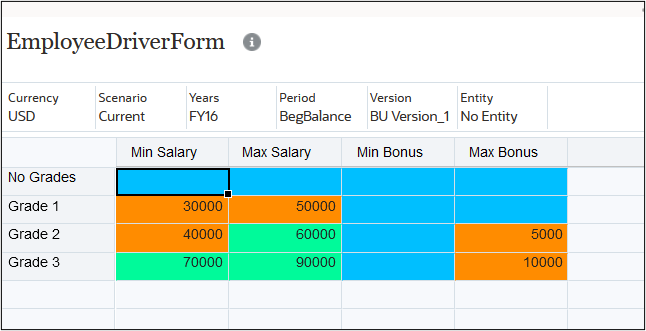
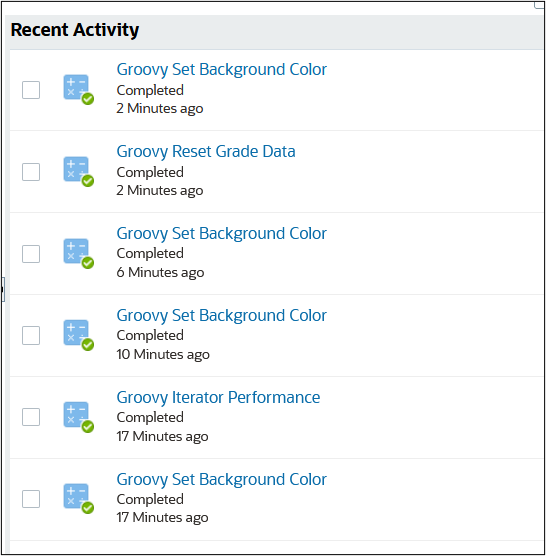
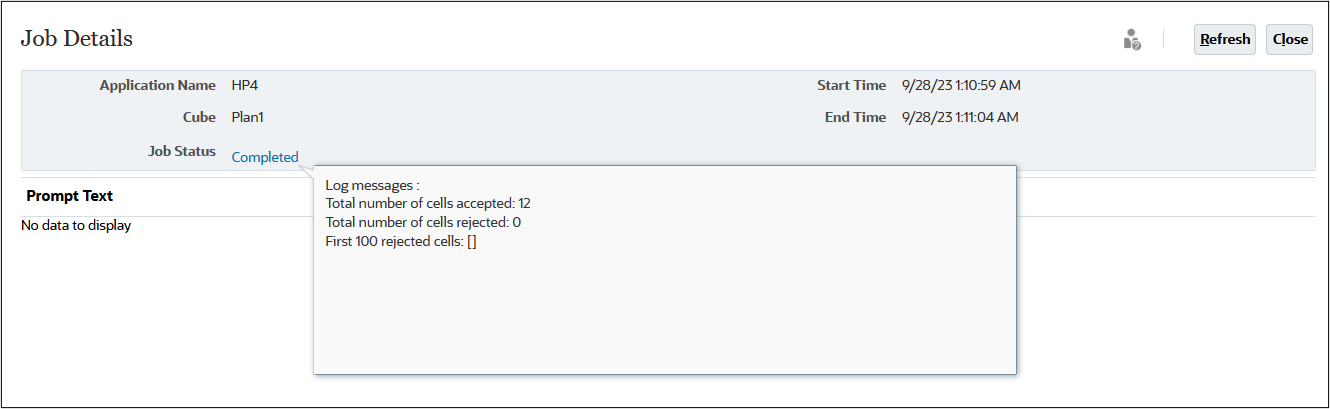
Next Tutorial
Related Links
More Learning Resources
Explore other labs on docs.oracle.com/learn or access more free learning content on the Oracle Learning YouTube channel. Additionally, visit Oracle University to view training resources available.
For product documentation, visit Oracle Help Center.
Working with Data Grids and Iterators in Groovy
F87156-02
September 2025