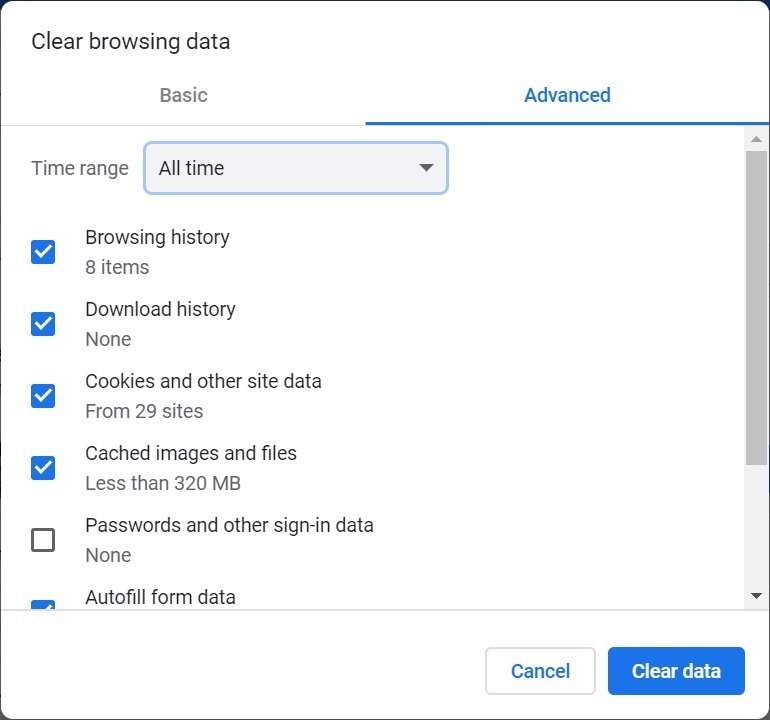Clearing the Chrome Browser Cache
Clear the browser cache, along with the contents of two folders in Windows, before sideloading or deploying a modified or updated manifest file in the following cases:
-
If you have previously sideloaded the Oracle Smart View for Office (Mac and Browser) add-in in an earlier session.
-
If the "Include Functions support" option is enabled in the manifest file, to avoid seeing this error:
There was an issue installing custom functions in this add-in. Please try to install this add-in again. If this issue persists, please visit: https://aka.ms/customfunctions-troubleshooting.
To clear the cache in Chrome: