Adding Connection URL Mappings
To add Connection URL Mappings:
- In the Smart View Panel, select Private Connections.
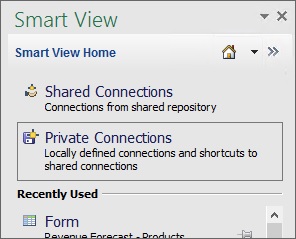
You can also select Private Connections from the drop-down menu on the Home button,
 :
:
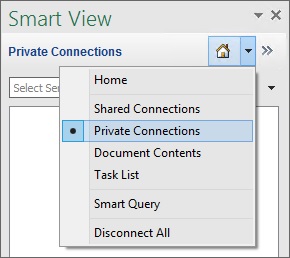
- Click the arrow next to
 and select Manage URL Mappings from the drop-down list.
and select Manage URL Mappings from the drop-down list.
The Manage URL Mapping dialog page is displayed.
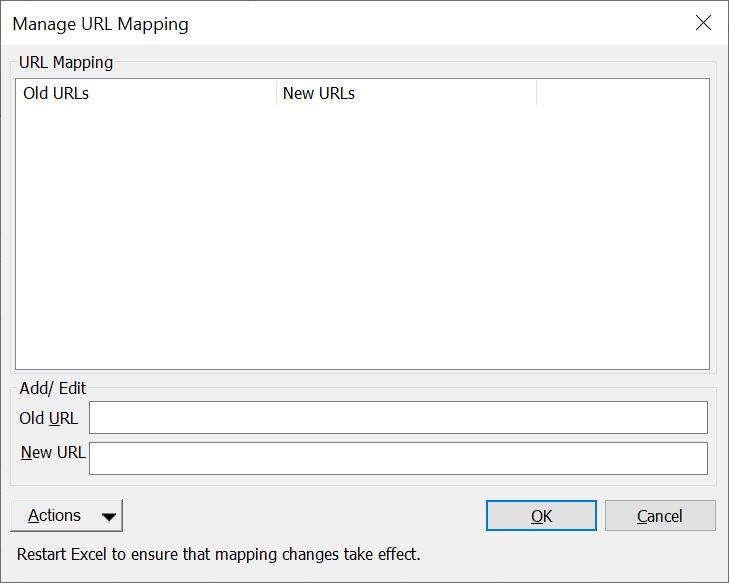
- Enter the Old URL in the Old URL field.
- Enter the New URL in the New URL field.
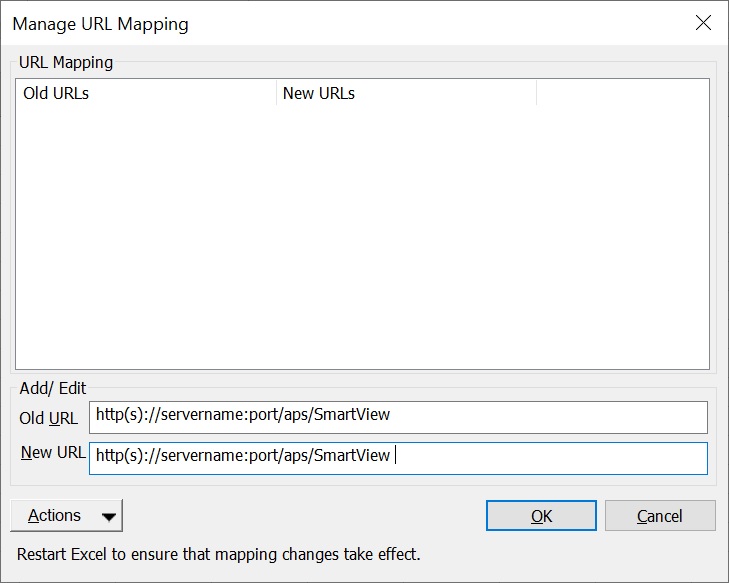
-
Click
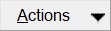 and select Add.
and select Add.
Alternatively, from the Actions drop-down menu, use the up and down arrow keys to navigate to Add and press Enter.
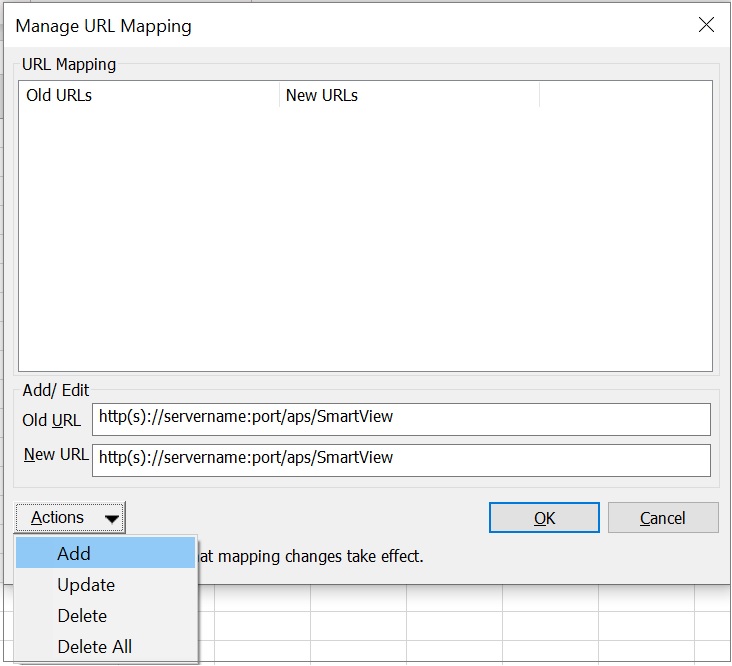
You have successfully added the URL mapping.
-
After adding the URL mapping, restart Microsoft Excel; then, to ensure that the
mapping changes take effect:
-
Open a workbook that will use the new mapping.
-
Refresh the workbook; if the workbook contains multiple sheets, use the Refresh All Worksheets command.
-
Save the workbook.
-