Working with Downloaded Books in Smart View
-
Complete the steps in Importing Books into Smart View.
The book is imported in to Smart View and the Books ribbon is displayed, as shown in Figure 11-7.
-
Click the links in the Table of Contents worksheet tab
(Figure 11-7) to view the reports contained in
the book.
Each worksheet tab is a report that is part of the book that was imported and downloaded to Smart View.
You can also click the worksheet tabs in after the Table of Contents tab to view the various reports in a book.
Figure 11-11 shows an example worksheet containing a report.
Figure 11-11 Books Ribbon and Example Report Contained in Book Downloaded to Excel
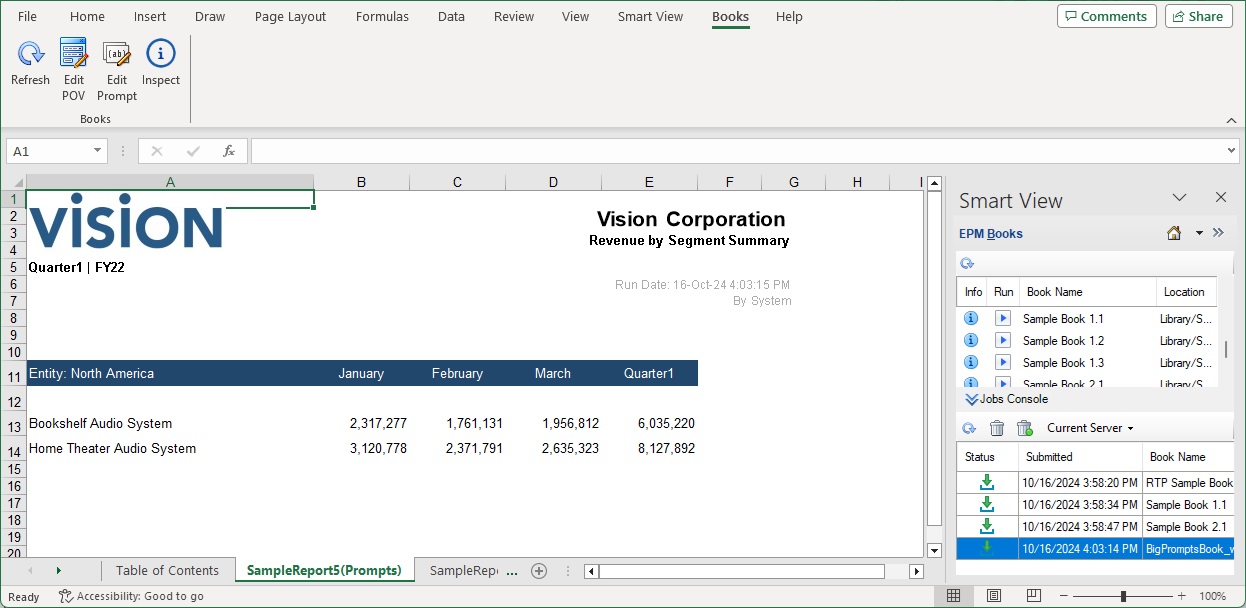
-
To edit the prompts for the current book:
-
Click the Edit Prompt button in the Books
ribbon.

- Follow the procedure in Responding to and Editing Prompts.
A message notifies you that a refresh operation with the newly selected POV values is in progress. Click OK in the message. The Jobs Console will display a new job row. You can check the status of the job and the book is automatically downloaded once the job is completed. replacing the currently open book. The newly downloaded book will show the updated results that reflect the new POV values.
-
Click the Edit Prompt button in the Books
ribbon.
-
To change the POV for the current book:
-
Click the Edit POV button in the Books
ribbon.
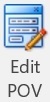
Note:
If a book contains any reports with relational tables, then the Edit POV option is disabled. - Follow the procedure in Selecting and Editing the POV.
A message notifies you that a refresh operation with the newly-selected POV values is in progress. Click OK in the message. The Jobs Console will display a new job row. You can check the status of the job and the book is automatically downloaded once the job is completed. replacing the currently open book. The newly downloaded book will show the updated results that reflect the new POV values.
-
Click the Edit POV button in the Books
ribbon.
-
To view properties for the book, in the Books ribbon, click
Inspect.

The Book Properties dialog is displayed with the properties of the book, along with the POV Selections and Prompt Selections for the book.
Not shown in the following example is the Book Name and Location properties.
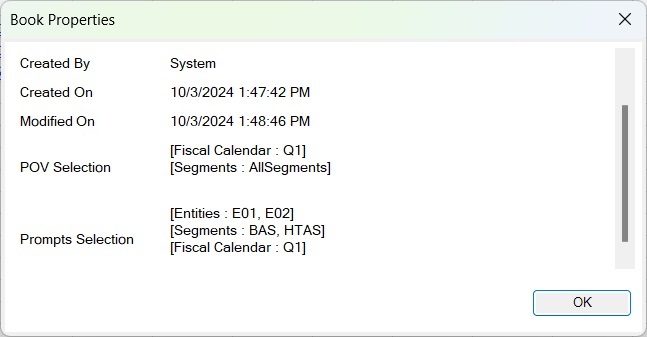
Click OK to close the Book Properties dialog.
Note:
In Smart View, the path information in Location will always display the language set in the web application, even if Smart View is set to a different language. Following is an example of the Book Properties dialog showing the Location property:
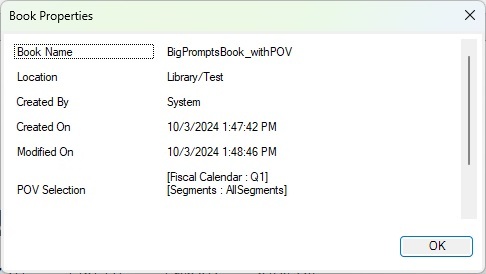
For example, in the web application, if the Language option in the User Preferences, General tab is set to Japanese, and the Language option in the Smart View Options dialog, Advanced tab, is set to French, then the path information in the Book Properties dialog, Location field, will display as Japanese.
As a best practice, Oracle recommends that the Language setting in Smart View Options match the Language setting in User Preferences in the web interface.
-
To refresh the currently-selected report, in the Books ribbon, click
Refresh.

Use the Refresh command when data is changed in the business process; for example, when a change is made in Planning data.