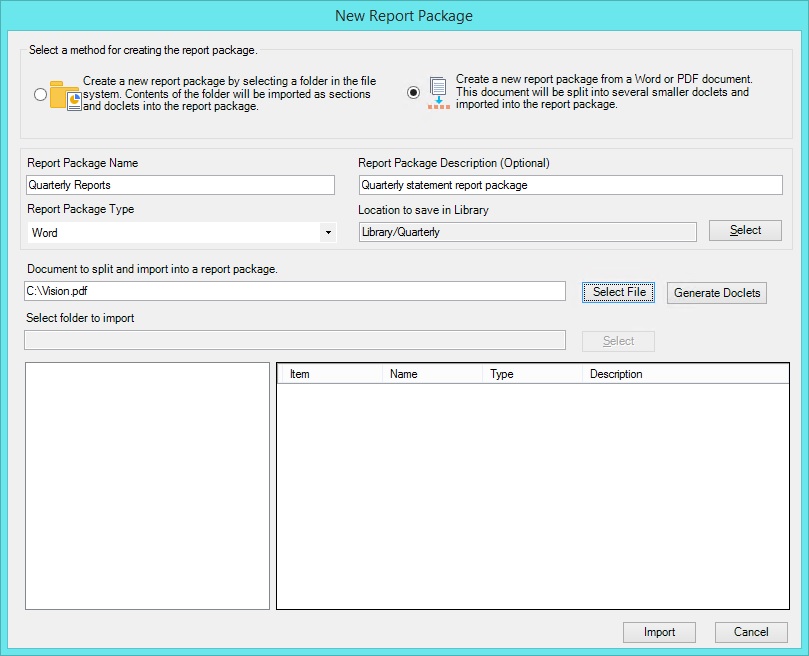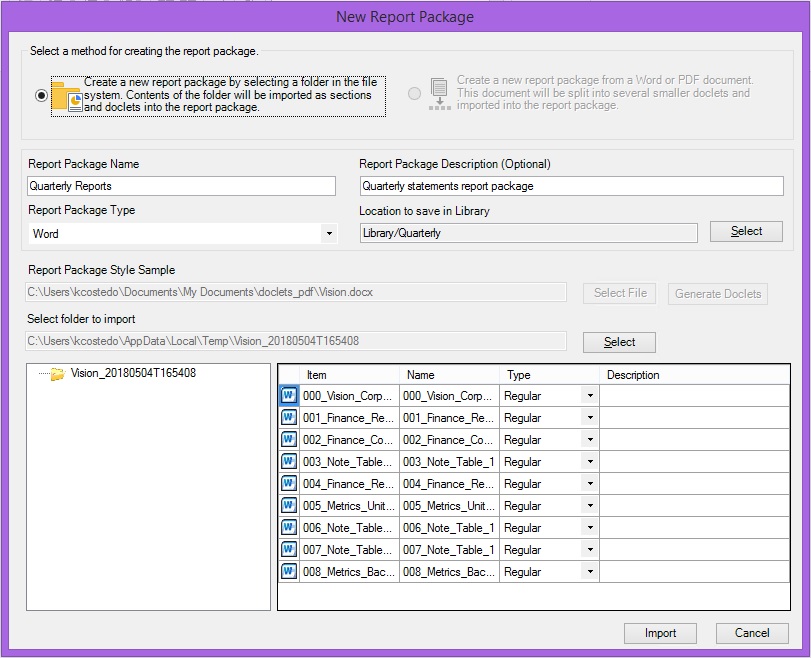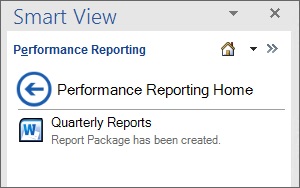A message is displayed informing you that the operation can take some time to complete. To continue, click Yes in the message box.
A second message is displayed informing you that the file will be converted into optimized, editable documents, and that the documents may not look exactly like the original file, but they can be edited later. To continue, click OK in the message.
Once the file generation process is complete, in the bottom of portion of the dialog, the temporary folder where the files are being stored is displayed in the left pane; the files that were created in the right pane, as shown in Figure 24-12.
Also, a default style sample is provided based on the file that was just split.