Locating the Source of Reference Variable Values
You can easily locate a reference variable value's source within your doclets using the View Source action available from the Sourced tab in the Variables panel in Oracle Smart View for Office.
From the Sourced tab in the Variables panel, you can view all reference variables sourced from the current doclet.
Then, also from the Sourced tab, use the View
Source action on the ![]() drop-down menu for a selected variable to locate a reference variable value's
source in a reference doclet or reference file. In Word- or Excel-based doclets, you can
also locate a reference variable value's source if the variable is sourced from the
doclet.
drop-down menu for a selected variable to locate a reference variable value's
source in a reference doclet or reference file. In Word- or Excel-based doclets, you can
also locate a reference variable value's source if the variable is sourced from the
doclet.
Before you begin, review the items in Guidelines for Locating Variable Source Values.
Note:
For the following procedure, let's assume you're starting at the report package level, before you have opened any doclets. Note, however, that you can also begin this procedure from any opened doclet.
To locate the source of a reference variable value:
- Open a report package, and in the drop-down list in the Report Package panel, select Variables.
- In the Variables panel, All tab, check
the list for the variable that you want to source, and note source doclet
name.
For example, using the Vision sample application in Narrative Reporting, for the reference variable, NetRevenue_Value, the source doclet is an Excel file, Vision Statements, which is a reference doclet.

- Perform an action:
- For a variable sourced in a reference doclet, open the reference doclet.
- For a variable sourced from a reference file, open the doclet to which the reference file is registered, and then download the reference file and open it.
- For a variable sourced from a Word- or Excel-based doclet, open the doclet.
- If you plan to make any changes, check out the doclet you have just opened.
- To view all variables sourced from the currently opened reference doclet or
reference file, in the Variables panel, select the Sourced
tab.
You would also select the Sourced tab if the source is a Word- or Excel-based doclet.
- In the Sourced tab, locate the variable for which you want to
view the source, click the More Actions button,
 and, from the drop-down menu, select View
Source.
and, from the drop-down menu, select View
Source.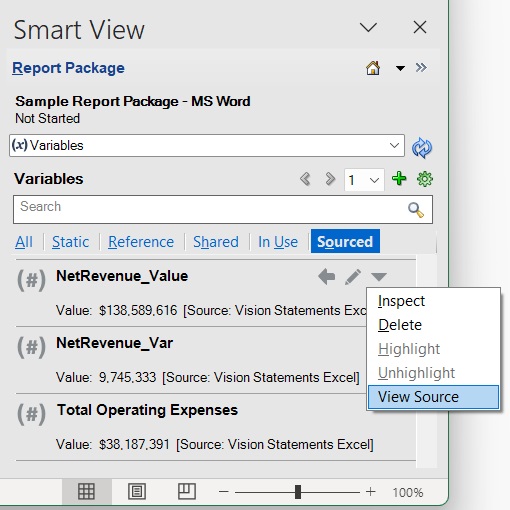
For Excel reference doclets or files, Smart View immediately takes you to the location of the cell that is the source of the variable, regardless of the sheet you're on in the workbook.
In Word- or Excel- based doclets, Smart View takes immediately takes you to the text source of the refrence variable (Word), or the cell that is the source of the variable.
In the following example of the NetRevenue_Value reference variable, Smart View takes us to cell B6 on the Rules tab of the Vision Statements reference doclet. Excel's formula bar shows us that this variable is referencing cell B4 in the Summary Income Statement tab of the Vision Statements workbook.
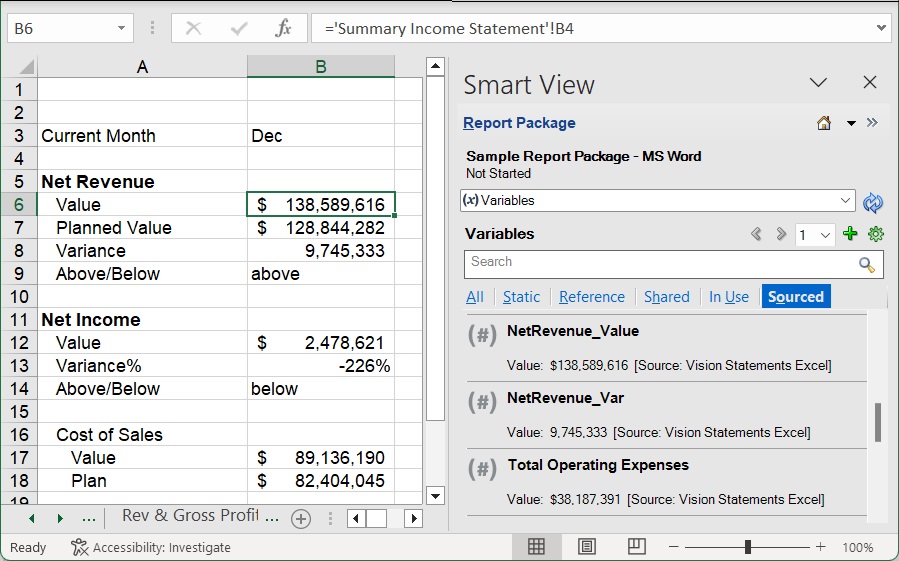
- Repeat this procedure starting with step 2 for each reference variable for which you want to view its value source.
Guidelines for Locating Variable Source Values
- Variables cannot be sourced from PowerPoint. Therefore, the View Source action is not available in PowerPoint-based doclets.
- Use the same procedure outlined above when working with reference files or Word-
or Excel-based doclets with these considerations:
- When working with reference files, first open the Word- or Excel-based doclet to which the reference file is registered, and then download the reference file.
-
If no variables are sourced from the Word- or Excel-based doclet, then the View Source action is disabled. Use the variable highlight action to locate variables used (not sourced) in the doclet, if needed.
- This feature requires the 23.12+ update of Narrative Reporting web and the Narrative Reporting extension for Smart View.