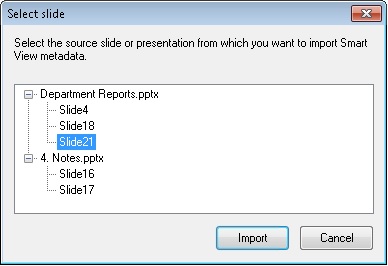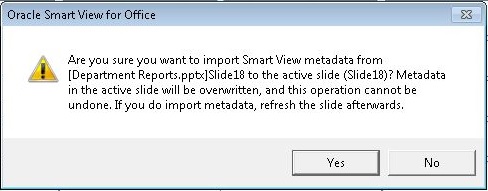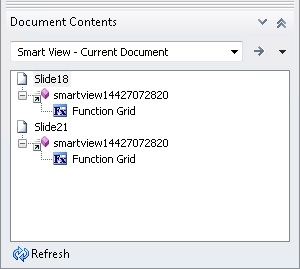Importing Metadata into Copied Slides or Presentations
Cloud data source types: Oracle Analytics Cloud, Oracle Essbase, Planning, Planning Modules, Narrative Reporting, Financial Consolidation and Close, Tax Reporting, Oracle Hyperion Reporting and Analysis
On-premises data source types: Oracle Essbase, Oracle Hyperion Financial Management, Oracle Hyperion Planning, Oracle Business Intelligence Enterprise Edition, Reporting and Analysis
Before you begin, be sure to review the content in Importing Metadata in Office Applications.
Note:
This operation cannot be undone.To import metadata into a PowerPoint slide or presentation: