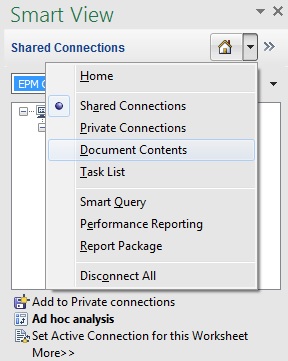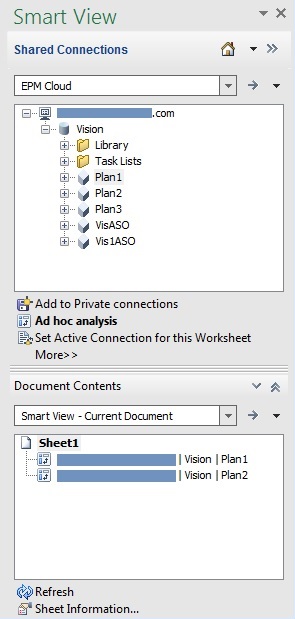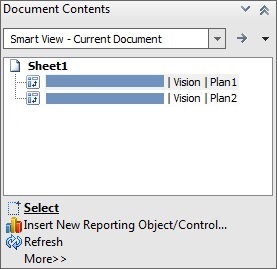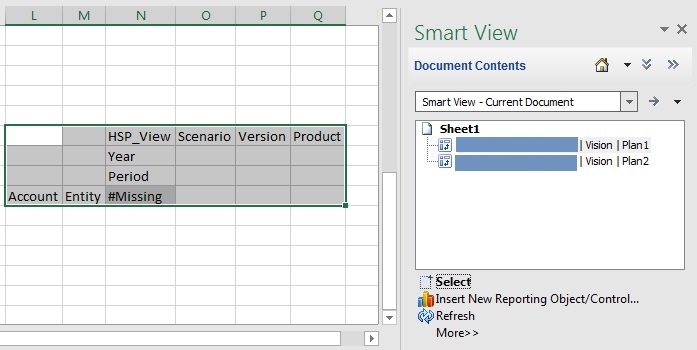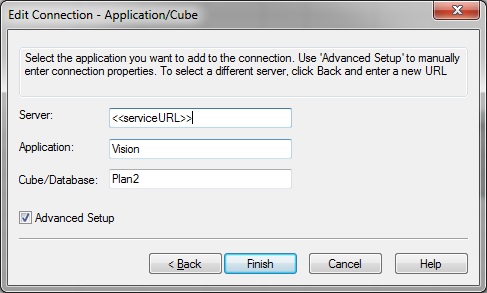Changing Connections in EPM Cloud Multiple-Grid Worksheets
Data source types: Planning, Planning Modules, Financial Consolidation and Close, Tax Reporting
From the Document Contents pane, you can change connections for individual grids within a multiple-grid worksheet. This is useful when sharing a workbook between departments that point to different servers or when moving from a test to a production environment.
You can change the connection properties for all entities in a workbook that share the same connection information (for example, all worksheets or grids that point to the same application and cube on a particular service). Or you can change the connection information sheet by sheet. To do this, see Modifying Connections within an Office Document.
Use this topic to change connections properties on multiple-grid worksheets grid by grid.
To modify connections of a grid in a multiple-grid worksheet: