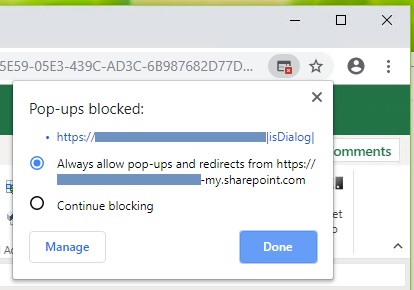Allowing Pop-ups from Office Online in Chrome
While you're using Oracle Smart View for Office (Mac and Browser) in an Office Online environment in Chrome, you will encounter pop-ups, which Chrome will block. The first time a pop-up is blocked, you can specify that Chrome allows these pop-ups.
For example, the first time that you click a button in the ribbon, such as the Change Alias button, a pop-up blocker may display. When you encounter a pop-up blocker in Chrome, the address bar briefly displays the words "Pop-up blocked" along with the pop-up blocker button, ![]() :
:
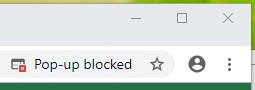
After a few seconds, only the pop-up blocker button, ![]() , is displayed in the address bar. The text that displays when you hover over the button indicates that pop-ups have been blocked on this page:
, is displayed in the address bar. The text that displays when you hover over the button indicates that pop-ups have been blocked on this page:
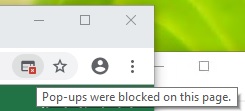
To allow pop-ups from Office Online as you work:
Note:
You should only have to perform this procedure once for all subsequent Smart View operations and sessions.