Disconnecting from Data Sources
Use the Disconnect command in the Actions menu or right-click menu to disconnect from a connected data source on a sheet.
Applies to: Cloud EPM data source providers
To disconnect from a connected data source on a sheet:
- Launch the Smart View Home panel by selecting Home from the Smart View ribbon.
-
Click the Actions button,
 , to display the Actions menu, and select
Disconnect.
, to display the Actions menu, and select
Disconnect.
Figure 4-1 Disconnect Operation in the Actions Menu
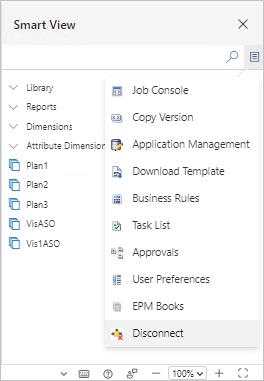
Alternatively, right-click anywhere in the Smart View Home panel to display the Actions menu, and then select Disconnect.
This action disconnects the connected data source being used in the current workbook.
Note:
After performing a Disconnect:
-
On the Mac, the Oracle Cloud Sign In page for your business process is displayed in the Smart View panel.
-
On Chrome, a new tab is opened containing the Oracle Cloud Sign In page for your business process.
-
-
To reconnect to the data source after disconnecting, assuming you have not
closed the file containing Smart View content:
-
Log in to the data source to which you were previously connected.
-
Mac:
-
In the Smart View Home panel, where the Oracle Cloud Sign In page is displayed, enter your user login credentials.
After login, a portion of the Cloud EPM business process home page will display in the panel, along with the
 button in the upper right corner.
button in the upper right corner.
-
Click the
 button and select
Reload from the drop-down
menu.
button and select
Reload from the drop-down
menu.
The Library for the connected data source is displayed in the Smart View Home panel.
Note:
You should still be on the sheet containing Smart View content.
-
-
Chrome:
-
In the tab containing the Oracle Cloud Sign In page, enter your login credentials.
Note:
This is the tab that opened when you selected the Disconnect action in the previous step.
After login, the Cloud EPM business process home page is displayed.
-
Return to the browser tab containing the Smart View content with which you were previously working.
-
-
-
Select the Smart View ribbon, and then click Refresh.
Alternatively, if the provider or provider ad hoc ribbon is displayed, you can use the Refresh button on that ribbon.
Repeat this step for each sheet in the workbook.
Note:
On Chrome, if the Smart View Refresh doesn't work, try refreshing the browser page using the Chrome Reload button,
 .
.
-