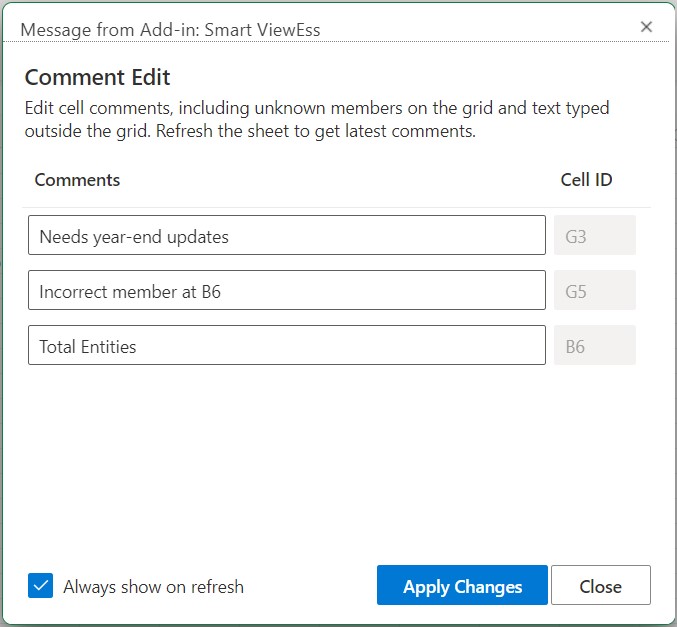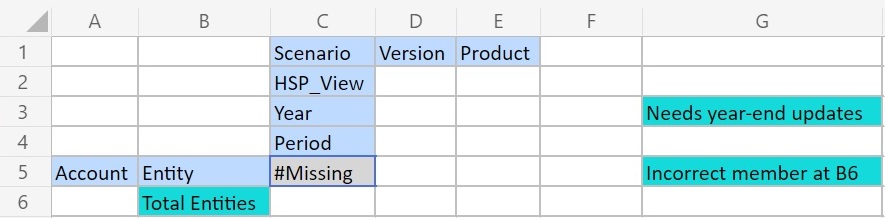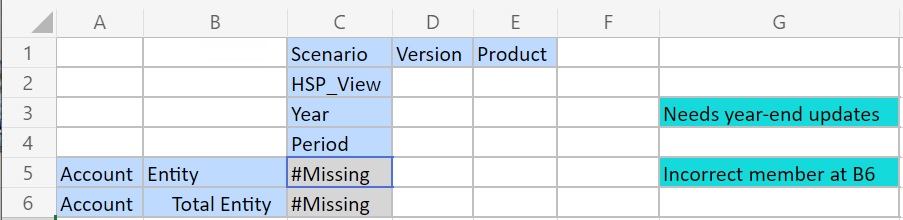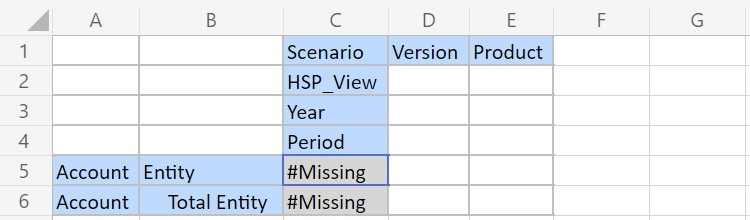Editing and Deleting Comments and Unknown Members
You can edit comments and unknown members using the Comment Edit dialog.
Before you begin, complete the steps in Enabling Comment Display in the Sheet.
Note:
The procedure in this topic shows you how to edit comments on an ad hoc sheet using the View Comments command and the Comment Edit dialog box in Smart View. You can also edit comments directly in the grid, without using the Smart View interface elements in this topic.
-
From the provider ad hoc ribbon in the Data section, click More
and then click View Comments.
The Comment Edit dialog box is launched.
Based on the grid in the above example, the Comment Edit dialog shows the comments present in the sheet which can be edited.
Figure 9-12 Comment Edit Dialog