Viewing Planning Units
You can view the list of planning units in the Manage Approvals panel.
To open the Manage Approvals panel and view the planning units:
- Open the appropriate form.
- From the Planning ribbon, select Approvals,
 to open the Manage Approvals panel.
to open the Manage Approvals panel.
Alternatively, you can also click the Actions menu in the Smart View Home panel and select Approvals.
Figure 13-1 Approvals panel
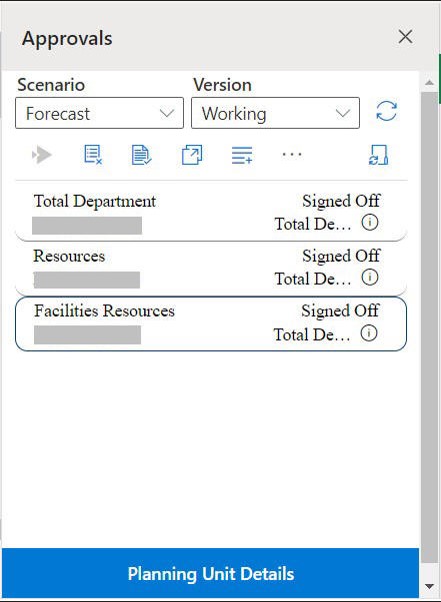
- In the Manage Approvals panel, select a Scenario and Version.
- Click
 to display the list of planning units to which you have access.
to display the list of planning units to which you have access.
- Select the planning unit that you want to view or work on.
If the list is too long to locate the planning unit easily, you can search or apply filters to the list as described in Finding Planning Units.
- To view details for the selected planning unit, click Planning Unit
Details.
- In the Approval Status tab, you can view a history of the process status, owner, actions taken, and the dates and times the status changed.
- In the Annotations tab, you can view any comments that were entered for the planning unit. See Adding Annotations for Planning Units.
- Click Close to return to the Manage Approvals panel.
- Perform actions on the planning units using the toolbar on top of the list. Click
the ellipsis button to see more actions.
Figure 13-2 Toolbar to perform various actions on planning units
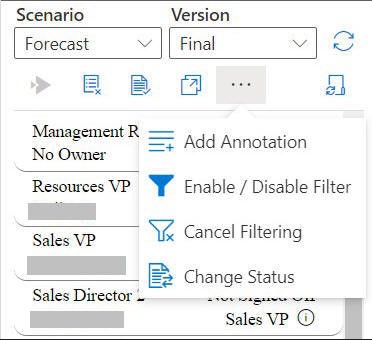
 — Exclude planning units from the approval process and remove them
from the list.
— Exclude planning units from the approval process and remove them
from the list.
 — Validate planning units to run any data validation rules set by
administrators.
— Validate planning units to run any data validation rules set by
administrators.
 — View promotional path for planning units.
— View promotional path for planning units.
 — Add annotations or comments for planning units.
— Add annotations or comments for planning units.
 — Filter the list of planning units using different criteria.
— Filter the list of planning units using different criteria.
 — Cancel any filters applied on the planning units list.
— Cancel any filters applied on the planning units list.
 — Change the status of planning units.
— Change the status of planning units.
 — Set actions to manage planning units when you are out of
office.
— Set actions to manage planning units when you are out of
office.
- Click
 to close the Manage Approvals panel and return to the Smart View Home panel.
to close the Manage Approvals panel and return to the Smart View Home panel.
If you opened the Manage Approvals panel from the Actions menu, then use the Close button, which appears next to the Planning Unit Details button, to close the Manage Approvals panel and return to the Smart View Home panel.