Working with Smart Lists
You can enter data using custom drop-down selection lists called Smart Lists, which are accessed from data cells in forms and ad hoc grids.
A Smart List is a drop-down selection list displayed in a form or ad hoc grid cell as an alphanumeric text description, but stored in the database as a number. For example, an integer Smart List for a reporting cycle may have the values 1-5, for Yearly (1), Quarterly (2), Monthly (3), Daily (4), and Hourly (5). The values that are displayed on the form or ad hoc grid are Yearly, Quarterly, Monthly, Daily, and Hourly. When you select one of these values on the form or ad hoc grid, and submit the data, the number associated with it is stored in the database. This means that you do not have to remember the numeric values associated with each time period in the reporting cycle.
In Smart View, you access Smart Lists from custom drop-down lists in form or ad hoc grid cells. When clicking into cells whose members are associated with a Smart List, you click the down arrow that appears directly to the right of the cell, then select a drop-down list option instead of typing data; in fact, you cannot type in a cell that contains a Smart List.
For example, a data form may contain a Smart List called Justification that provides selections for Research, Customer Feedback, and Expansion. When you click into Account cells named Reason (whose members are associated with the Justification Smart List), a down arrow is displayed. When you click the down arrow, it expands into a drop-down list with the following selections:
- Research
- Customer Feedback
- Expansion
You then select one of the Smart List options as the value for the cell.
To enter a Smart List value in a form or ad hoc grid cell:
-
Open a form or ad hoc grid.
-
In the form or ad hoc grid, click into the data cell for which you want to select a Smart List option.
A down arrow is displayed to the right of the cell.

Note:
Only cells whose members are associated with Smart Lists contain Smart List drop-down lists.
-
Click the down arrow for the cell.
The down arrow expands into a Smart List drop-down list with options from which you can choose.
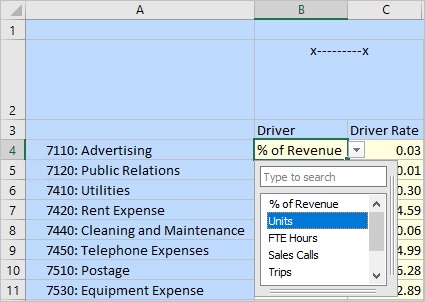
-
From the Smart List, select an option.
The option you select is entered into the data cell.
After selecting a value, the cell becomes "dirty" and the data is ready to submit.

Guidelines for Working with Smart Lists
-
You can hand-type a Smart List value in cells that contain Smart Lists and perform a Submit for both forms and ad hoc grids. However, if you type in an incorrect Smart List value, then you will see this error message, "The value you entered is not valid."
-
In forms containing Smart Lists, after deleting all values in a row in order to enter and submit new data, the Smart Lists in that row are empty.
Workaround: Remove row values, and then perform a Submit (that is, you submit
#Missingvalues) or a Refresh. The Smart List drop-down arrows are then displayed properly. Now, you can enter new values for the same row. -
Smart Lists are supported with the HsGetValue and HsSetValue functions. However, with functions, you will not see the Smart List drop-down options. Instead:
-
HsGetValue - Simply retrieves the Smart List value as a string value.
-
HsSetValue - Submits the value as a string value.
-
-
While working on Smart Lists in forms and ad hoc grids, if you press the Delete key in a Smart List cell, then the cell value is cleared but the Smart List is retained in the cell.
Note:
If you are working on an ad hoc sheet in free-form state, then the Smart List values are not retained on pressing the Delete key. As a workaround, you have to refresh the sheet to get the Smart List values back in the drop-down list.
-
Smart Lists must be set up and enabled by an administrator before you can use them in Smart View. For more information on enabling Smart Lists for forms and ad hoc grids, see the information Smart Lists in the relevant administration guide; for example see Administering Smart Lists in Administering Planning.