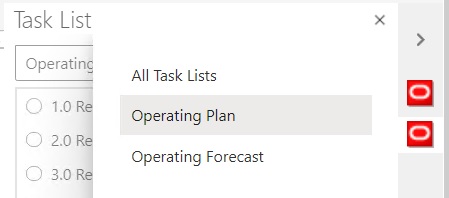Viewing the Task List
View the details of individual tasks in the task list, take action on them, and track the overall completion status of the task list.
A task list in the Task List panel displays the following:
-
The individual tasks in the task list. These may contain subordinate tasks. The status of the task – complete, incomplete, or overdue – is indicated by color-coding.
For example:
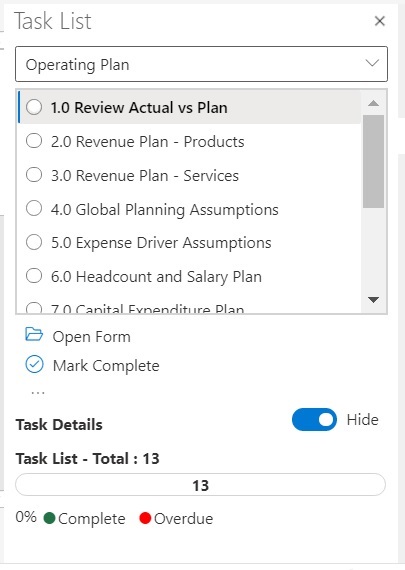
-
Task Details gives you details for the selected task in the task list, including the task status.
For example:
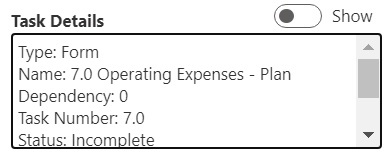
Use the Show/Hide toggle button to display or hide the Task Details pane.
-
A status bar gives you a high-level view of the status of your task list. The status bar, located at the bottom of the Task List panel, shows you the number of tasks in the task list, the number of completed tasks along with a percentage of completed tasks for the task list, and the number of tasks to complete; for example:

-
The Action Panel displays the actions that are available for the selected task
In the example above, the Open Form and Mark Complete commands are available, along with the
 .
.
Similarly, for tasks with business rules, the Launch Rule command appears for selecting and running business rules from the task list itself, while the Open URL or File command appears for tasks that launch links or open files.
-
The More items button,
 lets you access a drop-down menu with more commands for the selected task:
lets you access a drop-down menu with more commands for the selected task:
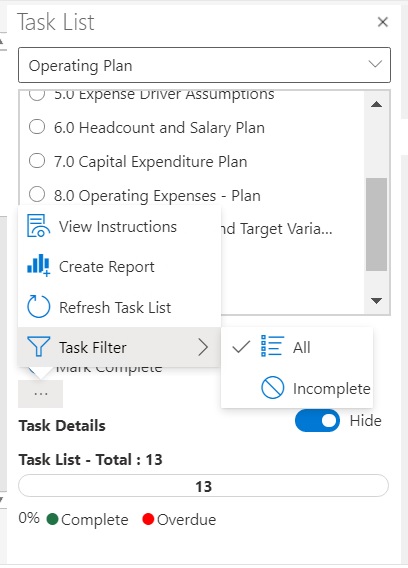
These actions are available:
-
View Instructions: To view instructions for a task, click the More items button,
 , and then select View Instructions.
A dialog with information specific to the task is displayed; for
example:
, and then select View Instructions.
A dialog with information specific to the task is displayed; for
example:
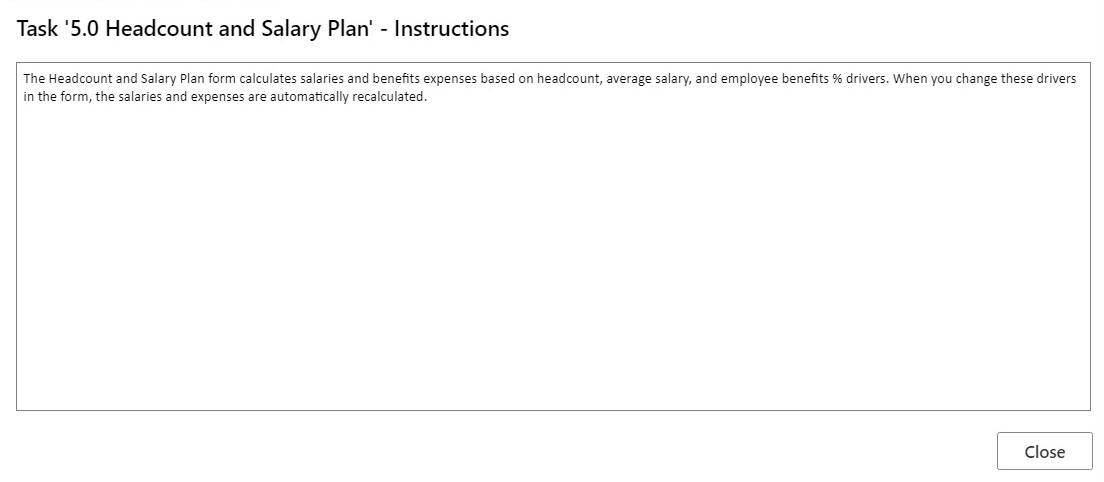
-
Create Report: See Creating Task List Reports.
-
Refresh Task List: Click to refresh the task list, incorporating any new tasks added to the list, and updating the status bar.
- Task Filter: Click to view the submenu. Select Incomplete to view only incomplete tasks in the task list. Select All to view the entire task list.
-
-
A drop-down menu at the top in the Task List panel lets you select other task lists associated with the current application; for example, click the arrow:
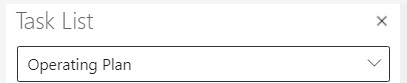
View the other task lists available for application. Task lists with overdue tasks display the number of overdue tasks in red color next to their name.