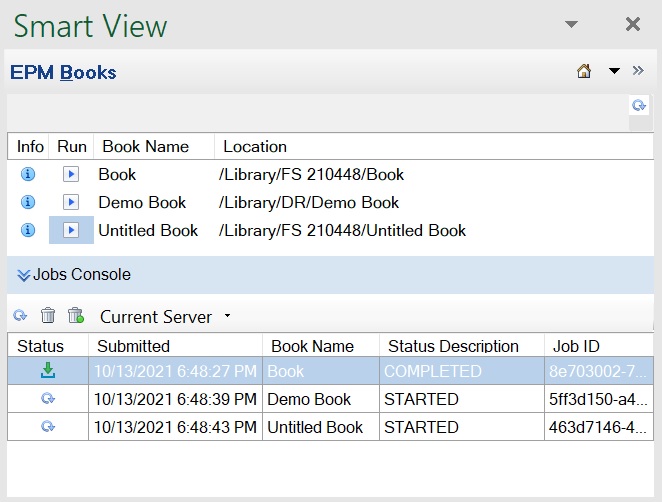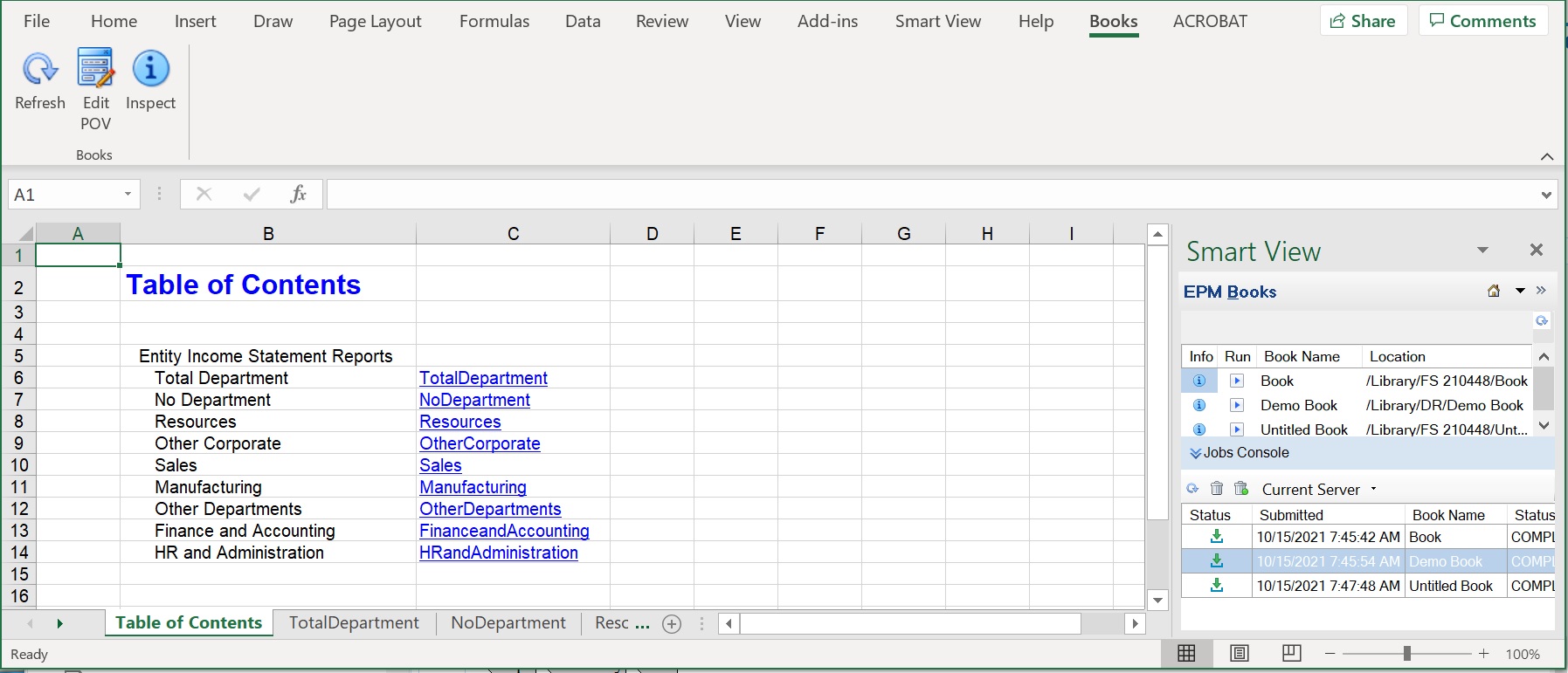Importing Books into Smart View
You can import Books in Oracle Smart View for Office using the EPM Books extension.
To import Books into Smart View:
Note:
- Before you begin importing Books, you should have already connected to a data source and launched the EPM Books panel, as described in Launching the EPM Books Panel in Smart View.
- Books with reports containing relational tables can be imported in Smart View 24.200 and later using EPM Books extension 24.11 and later. However, the Edit POV action in the Smart View ribbon is disabled for such books.
To import Books into Smart View: