Performing Calc on the Fly - Example
Let's take an example to understand how to perform calc on the fly using member formulas on an ad hoc grid.
For this example, let's take a Planning form showing salary calculations for the three months of Q1 and perform ad hoc analysis. The Jan column has data values and you want to fill in the same for Feb and Mar to see the total salary calculations for Q1.
Figure 23-1 Ad hoc grid before inserting member formulas
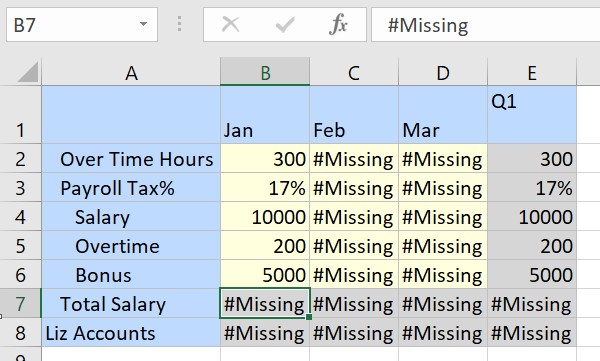
To perform calc on the fly, click Insert Member Formula in the Planning Ad Hoc ribbon.
Figure 23-2 Insert Member Formula option in the Planning Ad Hoc ribbon
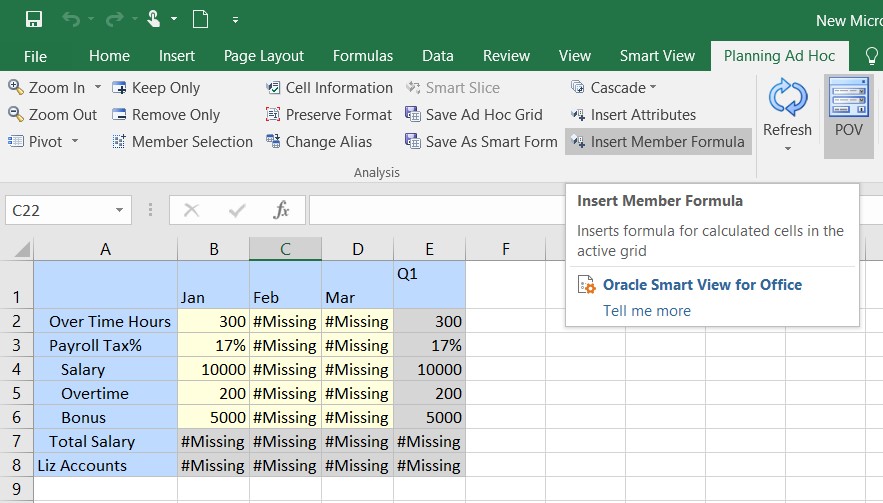
The grid is refreshed and the calculated value appears in the Total Salary cell for Jan. The green triangle indicators also appear on the cells that contain member formulas. You can view the formula in the tooltip and in the formula bar when you click the cells with formulas.
Figure 23-3 Ad hoc grid updated after inserting member formulas
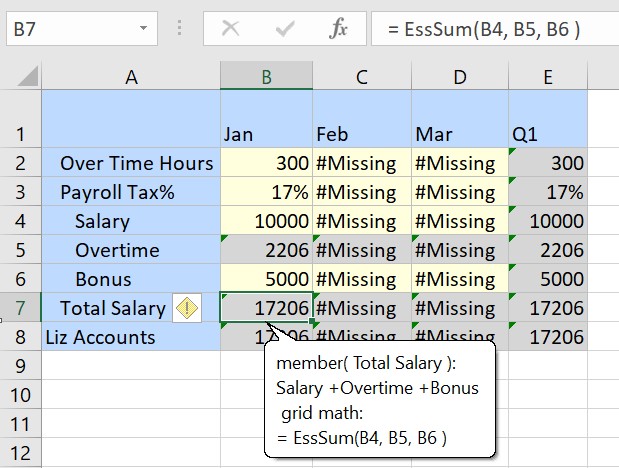
Now, enter some values in the Feb column for the Over Time Hours, Payroll Tax%, Salary, and Bonus cells. As soon as you tab out of these cells, the calculated value appears in the Total Salary cell for Feb. The calculations also roll up to the parent dimensions and you can see the updated totals in the Q1 column.
Figure 23-4 Changing values after inserting member formulas
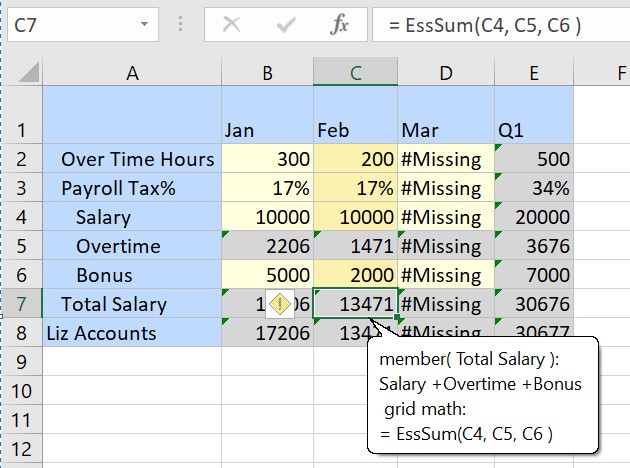
You can continue adding and modifying values in the grid to perform calc on the fly, without having to wait to save or submit the data or run business rules to fetch the calculations.