Customizing Diagnostics Features
You can customize certain features of the Diagnostics tools.
The procedure in this topic walks you through each of the options available in the Diagnostic Options dialog box.
Note:
All steps in the following procedure are optional.
To customize the Diagnostics tools:
- In the Diagnostics group in the Smart View ribbon, select Diagnostics Options.
The Diagnostics Options is displayed, as shown in Figure 30-2.
Figure 30-2 Diagnostics Options Dialog Box
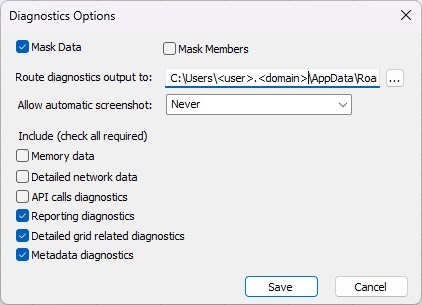
-
To hide data values in the Office document,
select Mask Data (selected
by default).
Ensure that this option is selected if data values in your output should be hidden for confidentiality purposes.
Note:
Selecting either Mask Data or Mask Members (see next step), or both, can impact performance significantly on large grids; for example, on grids of 10,000+ cells. - To hide member names in the Office document, select Mask Members.
Select this option if member names in your output should be hidden for confidentiality purposes.
- To direct the diagnostics output files to a folder other than the default, in Route diagnostics output to, click
 and navigate to the folder location to store the files.
and navigate to the folder location to store the files.You can also enter the folder location manually.
The default folder location is:
C:\Users\<user.domain>\AppData\Roaming\Oracle\SmartView\Diagnostics - To allow automatic screenshots for each warning or error message that is displayed, select an option:
-
Errors
-
Warnings
If you do not want automatic screenshots, select Never (the default).
-
-
Select the following options as you
require:
-
Memory data
-
Detailed network data
-
API calls diagnostics
-
Reporting diagnostics—Selected by default
-
Detailed grid related diagnostics—Selected by default
-
Metadata diagnostics—Selected by default
As noted above, certain items are selected by default. In many cases, these are all that is needed for diagnosing your issue.
You may select the remaining items if you feel those are the problem area or if you are advised by Oracle Support to do so. You may also deselect items that you feel are not relevant to your issue.
Note:
When diagnostics is enabled and the Memory data option is selected, Oracle Smart View for Office performance will be slower, in some cases up to two times slower than normal.
You should select this option only if you are running into memory issues. For example, on 32-bit machines, if Smart View terminates abnormally or takes an excessive amount of time to load large spreadsheets, then you should select Memory data when collecting diagnostics.
-
- Click Save to save your option selections.