Selecting Members from the Member Selector
You select members for a variety of purposes within Oracle Smart View for Office: ad hoc grids, functions, and the POV Manager.
The Member Selection dialog boxes in these locations may vary slightly, and not all options are always available. You can select members for one dimension at a time.
Figure 7-1 shows the Member Selection dialog box with the Year dimension and its members as examples.
Figure 7-1 The Member Selection Dialog Box
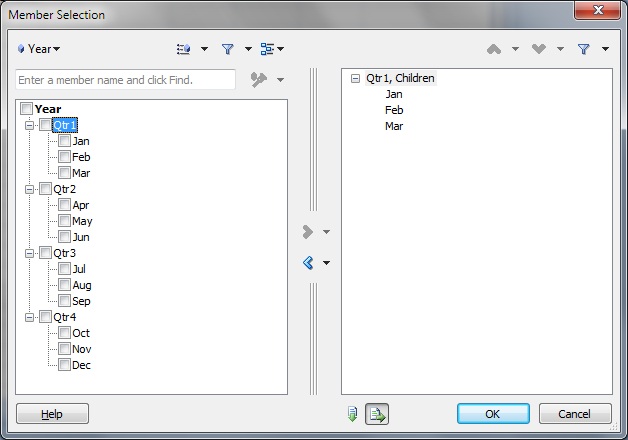
Note:
In this topic, Cloud EPM refers to these data source providers: Enterprise Profitability and Cost Management, Financial Consolidation and Close, FreeForm, Planning, Planning Modules, and Tax Reporting.
References to Oracle Hyperion Planning refer to on-premises Planning.
Best Practices for Selecting Members
- Oracle Hyperion Financial Management: An error occurs (Unknown
error 0x800A139D) when a member list containing double hyphens
(
--) in the name is selected. - Cloud EPM: While in "Member Name and Alias" mode:
- The dimension displayed in the Member Selection dialog will show the default dimension, regardless of the dimension or member you selected for an alias column on the grid. Perform step 2 to select the dimension you require.
- After selecting a member using the Member Selection dialog, users will need to manually correct or delete the corresponding member or alias in the adjacent column in the sheet to ensure a successful refresh.
"Member Name and Alias" mode refers to the Member Name Display option being set to Member Name and Alias, described in Member Options.
Tip:
Oracle Essbase and Cloud EPM:To quickly add attribute dimensions onto an ad hoc or free-form grid, follow the instructions in Inserting Attribute Dimensions on the Sheet. You can then use the instructions in this topic to select and work with members from attribute dimensions.
Selecting Members
To select members: