- Working with Oracle Smart View for Office
- Dimensions and Members
- Selecting Members from the Member Selector
Selecting Members from the Member Selector
You select members for a variety of purposes within Oracle Smart View for Office: ad hoc grids, functions, and the POV Manager. The Member Selection dialog boxes in these locations may vary slightly, and not all options are always available. You can select members for one dimension at a time.
Note:
Oracle Planning and Budgeting Cloud Ad Hoc:
To quickly add attribute dimensions onto an ad hoc or free-form grid, follow the instructions in Inserting Attribute Dimensions on the Sheet. You can then use the instructions in this chapter to select and work with members from attribute dimensions.
Figure 4-1 shows the Member Selection dialog box with the Year dimension and its members as examples.
Figure 4-1 The Member Selection Dialog Box
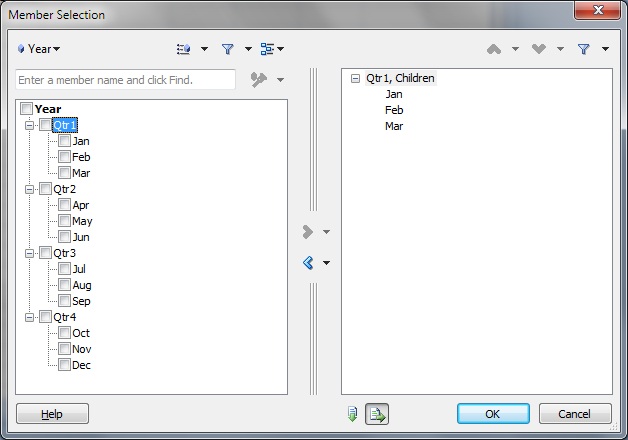
To select members:
- To display the Member Selection dialog box, which contains a tree list of available members for the dimension selected, do one of the following:
-
Select a dimension or member on the grid, and then from an Ad Hoc or data source ribbon, click Member Selection.
-
From an open dialog box enabled for member selection, click Member Selection.
-
On a blank worksheet, from the Smart View Panel, right-click a cube name and select Member Selection. Use this method to select members for functions and references (see Functions).
-
Click on a user variable in a Oracle Hyperion Planning form.
-
- From Member Selection, to change the dimension, click the Dimension Selector button (for example,
 ) and select a dimension.
) and select a dimension. - Optional: To find a specific member in the tree list, enter a member name in the search field and click
 .
.Oracle Enterprise Performance Reporting Cloud accepts asterisks (*) and question marks (?) as wild cards. The asterisk can be substituted for a group of characters; the question mark can be substituted for only one character.
For example, to search for all member names that start with the word,
Total,To*andTo?alare valid search strings; however,To?is not.Note:
The search string cannot begin with an asterisk. For example,*Totaland*otalare not supported search strings. - Optional: Click the arrow in
 and select an option to change the criteria for displaying members in both the right pane of the Member Selection dialog box and on the grid or form:
and select an option to change the criteria for displaying members in both the right pane of the Member Selection dialog box and on the grid or form:-
Oracle Planning and Budgeting Cloud:
-
Hierarchy—Displays members in standard hierarchy format.
-
Attribute—Display members by attributes in an ad hoc grid. See Filtering by Attribute.
-
Substitution Variables—Display members based on selections made in the User Variables tab of the Preferences dialog box (Oracle Planning and Budgeting Cloud only).
Note:
The Substitution Variables option displays when you access Member Selection from a user variable in a form.
-
Dynamic Time Series—Display members by the latest period on which to base the to-date calculation. See Selecting Period-to-Date Members.
-
-
Oracle Enterprise Performance Reporting Cloud:
Hierarchy—Display members in standard hierarchy format.
-
- Optional: To find a specific member or group of members in the tree list, click
 and select one of these filters (filter options may vary by data source type):
and select one of these filters (filter options may vary by data source type):-
Descendants to select all descendents of the selected member
-
Descendants Inclusive to include the selected member and all descendents of the selected member
-
Children to select only the children of the selected member
-
Children Inclusive to include the selected member and only the children of the selected member
-
Siblings to select all siblings of the selected member
-
Siblings Inclusive to include the selected member and all siblings of the selected member
-
LSiblings to include only the members that appear before the selected member with the same parent
-
LSiblings Inclusive to include the selected member and its left siblings
-
RSiblings to include only the members that appear after the selected member with the same parent
-
RSiblings Inclusive to include the selected member and its right siblings
-
Parent to select only the parent of the selected member
-
Parent Inclusive to include the selected member and only the parent of the selected member
-
Ancestors to select all the ancestors of the selected member
-
Ancestors Inclusive to include the selected member and all ancestors of the selected member
-
Level 0 Descendant to display all descendants of the selected member that have no children
-
Level to display the Level dialog box, where you select one level in the hierarchy of members
-
Generation to display the Generation dialog box, where you select one generation in the hierarchy of members
-
UDA to display the UDA dialog box, where you select a user-defined attribute (available only if defined by the administrator)
Note:
Oracle Enterprise Performance Reporting Cloud does not support filters.
-
- Optional: To choose display and selection options for members in the Member Selection dialog box, click
 and perform an action:
and perform an action:-
To place a check in the check box next to the applicable members, choose from Check Children, Check Descendants, or Check Base Members.
-
To clear all check marks, select Clear Checks.
-
To view expanded or collapsed dimensions, select Expand All or Collapse All.
-
Oracle Enterprise Performance Reporting Cloud and Oracle Planning and Budgeting Cloud Ad Hoc only: To view information about a member, select the member, then select Member Information.
-
To apply an alias table to the members in the Member Selection dialog box, select Alias Table, and then select an alias table.
Note that alias table selections made in the Member Selection dialog box apply only to the dialog box and not to the grid in the Office document.
-
- Under Members, select the members that you want to use.
- Click
 .
.The members are transferred from the member tree list to the selection tree list in the pane on the right.
- Optional: If this is the first member selection that you make in a blank worksheet, select one of these buttons:
-
 to display the selected members vertically, in a column
to display the selected members vertically, in a column
-
 to display the selected members horizontally, in a row
to display the selected members horizontally, in a row
-
- Click OK.
The members selected are displayed in the grid.
- From the ribbon, click Refresh to update the data to correspond to the selected members.