Selecting Members Using the Cell-Based POV
Data source types: Oracle Analytics Cloud - Essbase, Oracle Enterprise Performance Reporting Cloud
You can select members directly from cells in the page dimension row of a grid rather than by using the POV toolbar. The cell-based POV is available by clicking a page POV dimension cell, then selecting the down arrow,  , that appears to the right of the cell; it works the same as the POV toolbar.
, that appears to the right of the cell; it works the same as the POV toolbar.
Figure 4-5 Selecting a Dimension Cell and Clicking the Down Arrow
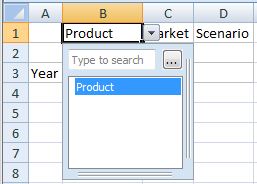
Click the ellipsis button,  , that appears in the cell-based POV and select members in the Member Selection dialog box, and then click OK. Now, look at the dimension cell again. The first member you selected appears in the dimension cell, and the other members are available by clicking the down-arrow in the cell-based POV and selecting them. After each selection, click Refresh to view the updated data.
, that appears in the cell-based POV and select members in the Member Selection dialog box, and then click OK. Now, look at the dimension cell again. The first member you selected appears in the dimension cell, and the other members are available by clicking the down-arrow in the cell-based POV and selecting them. After each selection, click Refresh to view the updated data.
Using the Oracle Essbase Sample Basic application and database as an example, for the Product dimension, if you select Root Beer, Cream Soda, and Fruit Soda in the Member Selection dialog box, then "Root Beer" appears in the dimension cell, as shown in Figure 4-6. Click Refresh to view the data for Root Beer.
Figure 4-6 Using Cell-Based POV to Change the Product Dimension POV to Root Beer
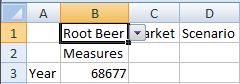
Now click the arrow next to the cell,  , and make another selection from the cell-based POV; for example, Cream Soda (Figure 4-7).
, and make another selection from the cell-based POV; for example, Cream Soda (Figure 4-7).
Figure 4-7 Changing the POV to Cream Soda Using the Cell-Based POV
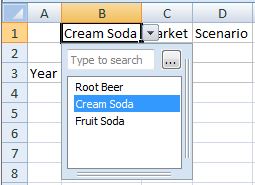
Click Refresh to update the data. Notice that the data has changed (Figure 4-8).
Figure 4-8 Refreshed Data for Cream Soda
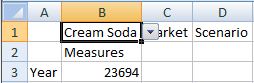
You can also directly type a member name in the search field of the cell-based POV drop-down. In this case, you can select only one member at a time. Click Refresh to view updated data. Type another member name in the search field each time you want to change the POV.
You can still use the POV toolbar as before by toggling the POV button on the provider ribbon. The cell-based POV and the POV toolbar selections are automatically synchronized, regardless of where the selections are made. If you change to a different alias table, the cell-based POV is populated with the proper alias names.