Viewing Reports
Selecting the Action menu enables you to view Reports in different ways.
You can do the following when viewing a report and after selecting ![]() :
:

-
Open the report in Excel or HTML or PDF.
Note:
-
Reports utilizes a metadata cache to speed up member queries and member selection operations such as searches. The cache is generated and populated for each end-user the first time a report is accessed during their session. This may result in a small overhead when a report is first executed.
-
If Print All Selections is enabled for a POV dimensions, the fixed list of POV members is output to PDF or Excel, with separate pages or worksheets for each member. All members are retrieved upon report execution for these two formats. The HTML preview retrieves only the first POV selection.
-
The output of the Report is retained, based on the selection made at the time of previewing a Report. For example, if you change the selection from HTML to Excel, then each time you execute a Report the output will be rendered in an Excel workbook (refreshable in Smart View) and downloaded to a local machine.
-
If the report results are too large to be rendered in the browser (HTML with a grid cell count limit of 180000 or PDF size limit of 10MB), you will be prompted to download the report as a PDF where you can either select
 to download or
to download or  to cancel the operation.
to cancel the operation.
-
To ensure proper font rendering when using custom uploaded fonts in your report, it is essential to install any custom fonts used on the client machines.
-
-
Download as Excel - You can download a Report as an Excel workbook, which can be refreshed in Oracle Smart View for Office. You can later change the POV and respond to prompts, where applicable.
-
Download as Excel Ad hoc - You can download a Report Grid as Excel Ad hoc in Oracle Smart View for Office, on which you can then perform available ad hoc operations.
Note:
Web browser will download a Smart View link file. Click on the file to launch Excel. You will be prompted to sign on to the respective Data Source login page. If you already have an active Data Source connection, the sign-on dialog will not be shown.
For more inforamation, see Working with Reports in Smart View
-
Download as PDF - You can download a Report as a PDF.
PDF preview of the report provides the following functionality:
-
Toggle thumbnail sidebar
-
Find text within the document
-
Go to the previous/next page
-
Go to an entered page number
-
Zoom in/out buttons
-
Select a zoom level (For example: %s, Automatic, Page Width, and so on.)
-
Switch to Presentation Mode
-
Print the document
-
Download the document
-
Other Navigation and Viewing Tools
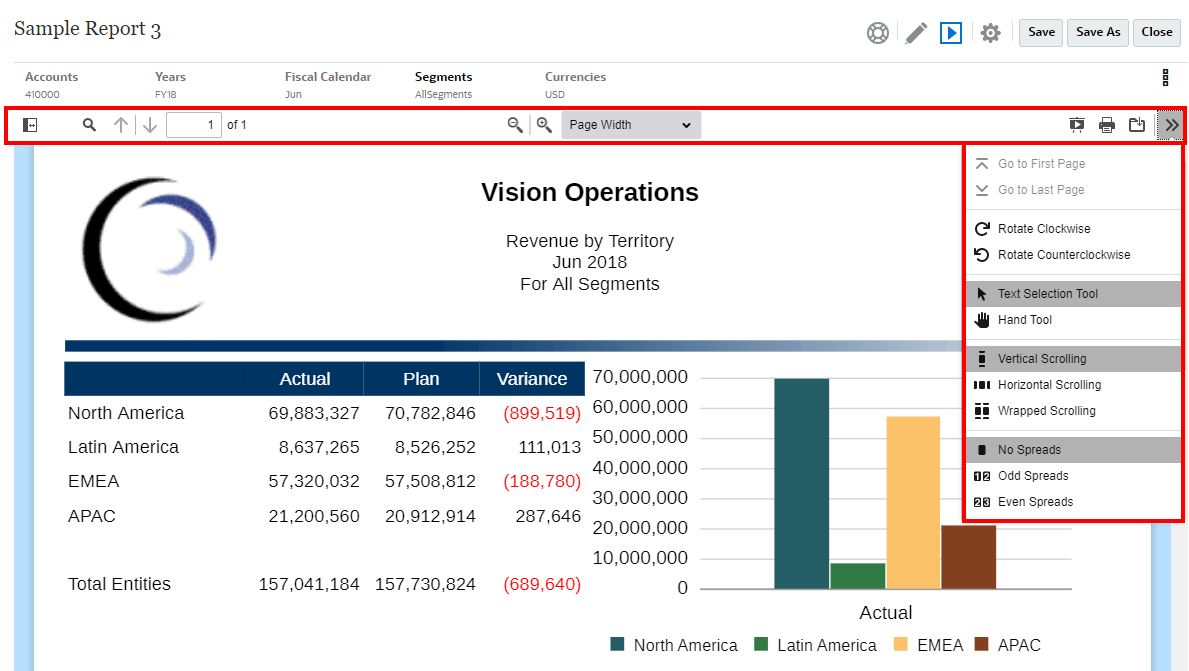
-
-
Show or hide the POV bar
-
Refresh the report
-
Select how to display a member using member names, aliases, or both.
You can also select the Alias table used for the report.
-
Save a report as a snapshot to a folder you have been given "Write" access to or save it to your My Library folder in the Library.
Note:
If your report has drill to content, cell attachments and/or comments defined, the Save to Snapshot action may take extra time to process, as all drill to external content links must be retrieved and processed at save time. -
If the report designer has enabled ad hoc mode, set the zoom options for the grids in the report.
-
In Narrative Reporting deployments, if there are Notes present in the report and the system has Generative AI (GenAI) enabled, you can choose to Summarize Notes.
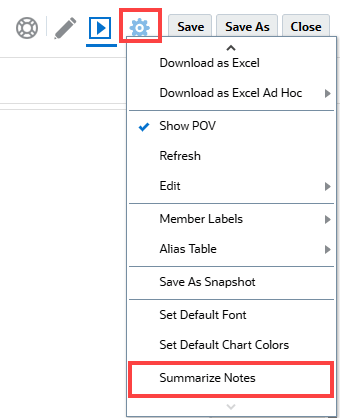
Note:
The following ![]() selections are saved for future sessions for that user: HTML or PDF, Show POV, Member Labels, Alias Table, and Zoom settings.
selections are saved for future sessions for that user: HTML or PDF, Show POV, Member Labels, Alias Table, and Zoom settings.
Working in Ad Hoc Mode
If the report designer has enabled ad hoc mode on the report, you can zoom into parent members in any grid in the report. Zooming allows you to expand a row or column parent member to see its children, descendants or bottom level members when you preview a report in HTML. You must set your zoom options before you can utilize this functionality.
To work in ad hoc mode:
-
From the
 menu, select Zoom Options. (You may have to scroll down to see the menu item.)
menu, select Zoom Options. (You may have to scroll down to see the menu item.)
Note:
The Zoom Options menu item is not displayed if the report designer has not enabled ad hoc analysis on the report.
-
To set the zoom level, click Off next to Zoom and then select the zoom level that you want to enable:
-
Off (default)
-
Zoom to Children
-
Zoom to Bottom
-
Zoom to Descendants
-
-
In Zoom Before, click to toggle between False (zoomed in members will display after the parent member) and True (zoomed in members will display before the parent member).
Zoom options settings are saved as a preference for each user, for reuse in future sessions with other reports where ad hoc mode is enabled.