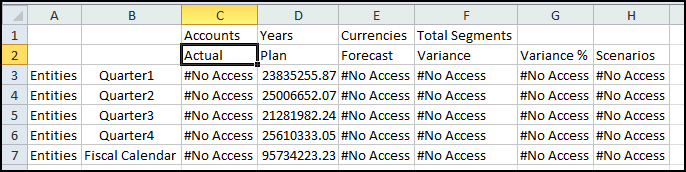Sample Data Grant
The following sample data grant shows a simple example of how you can create a data grant for your application.
1. Because the access restrictions will be set across only three dimensions, from the Overview for each dimension, set the Default Access for Entities, Scenarios, and Fiscal Calendar dimensions to None.
2. Set the Default Access for the remaining dimensions (Accounts, Years, Currencies, and Segments) to Read.
3. Set the access permissions for each user and dimension to Read, as follows:
Table 17-2 Sample Access Permissions
| Dimension | Rodney P. Ray | Ocean E. OBrien |
|---|---|---|
| Entities | IDescendants (E01_101_300) | IDescendants (Total Entities) |
| Scenarios | Actual | Plan |
| Fiscal Calendar | IDescendants (Q1) | IDescendants (Fiscal Calendar) |
4. Create one Data Grant for each dimension.
Because each user has differing member access permissions, each Data Grant will have two rows, one for each user, defining their member selection access in the dimension.
Figure 17-1 Data Grant: Entities
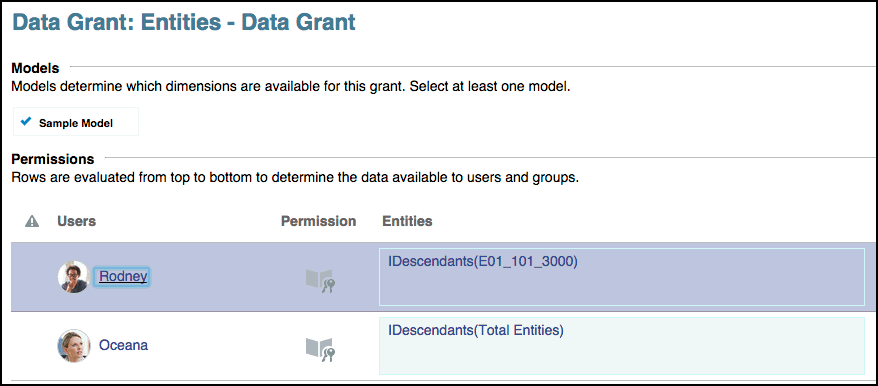
Figure 17-2 Data Grant: Scenarios

Figure 17-3 Data Grant: Fiscal Calendar
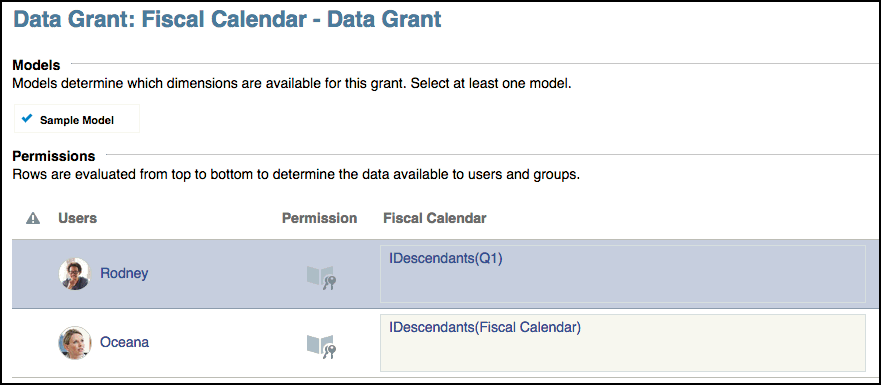
When logged in as Rodney, notice how the data grant is applied in an ad-hoc query in Smart View.
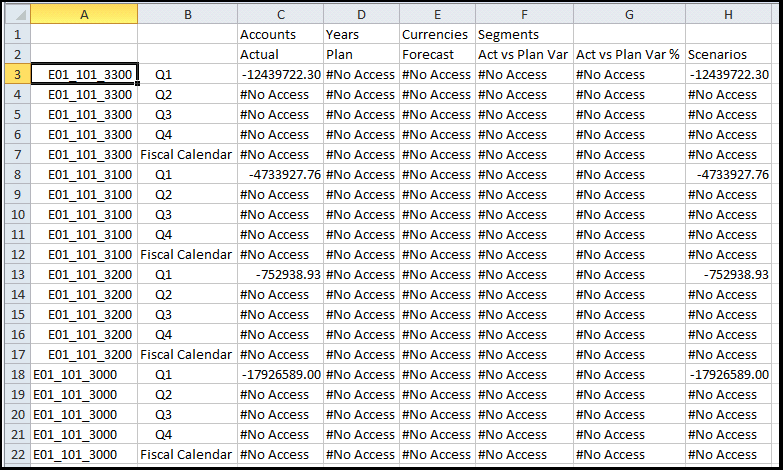
When logged in as Oceana, notice how the data grant is applied in an ad-hoc query in Smart View.