Working with the Style Sample
The report package style sample determines the look and feel of a report. For Word-based report packages, you begin creating a report by creating the style sample document in Microsoft Word that contains all of the page settings and styles for your report. For PowerPoint-based report packages, you create a PowerPoint file that contains the slide masters and slide layouts that you want your report to have. If you are creating a report package to produce an existing report or presentation, your goal should be to replicate the look and layout of that report or presentation. See Understand Style Samples.
Note:
For PDF-based report packages, you do not upload a style sample document. Instead, you specify the header, footer, and margin information when you create the report package. See Specifying the Header, Footer, and Margins for PDF-based Report Packages.
Let’s look at an existing report to see how to create a style sample document from it.
Sample pages:

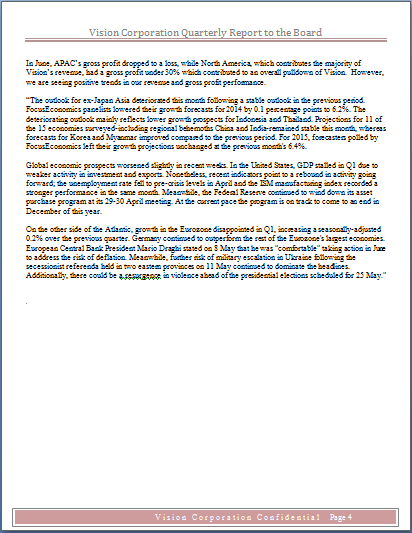
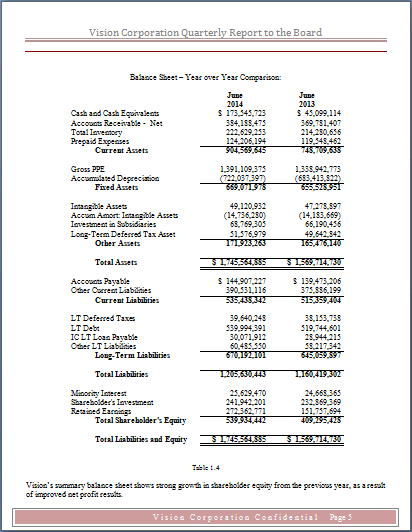
Notice that the pages share common elements:
-
The header contains the company name, and there is a decorative footer with a page number on each page
-
Text outside of tables is formatted in a single column with common margins
-
The pages are letter size (8.5 inches by 11 inches or 215.9 by 279.4 mm) and are all in portrait orientation
The style sample document ensures that all of the pages in the report will share these common characteristics. However, if you were to simply upload the entire existing report as the style sample document, it might impact the system performance. You should upload a document that contains only enough style information to set the style sample, without additional text. One way to do that is to delete all but a representative page from the original report to use as the style sample document. This document should contain the elements that you want your final report to include. The following image shows a single page from the full report that can be used as a style sample.
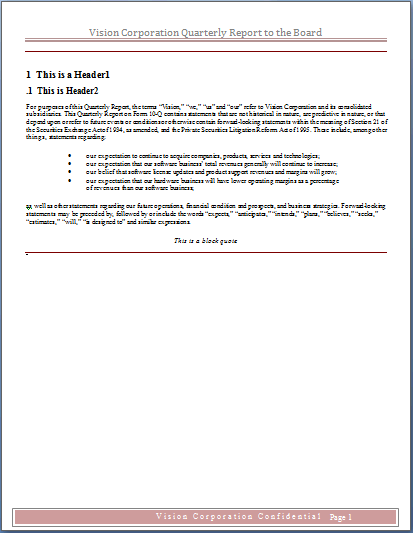
This page contains all of the style elements that we want to include in the final report:
-
Page header and footer, including page number
-
Two levels of section heading (Heading 1 and Heading 2) formatted with numbers (see Important note, below)
-
Paragraph text
Caution:
For Word-based report packages, if your report contains any styles that have been modified from their default values in Microsoft Word, you must include an example of the styles in the style sample document so that they can be integrated into the report package style sample and made available for all doclets in the report package. In the example above, Heading 1 and Heading 2 have been modified from their default values in Word to include numbers. You must create examples of Heading 1 and Heading 2 in the document, as above, so that the changes are retained in the style sample document. See Understand Style Samples.
After you create the style sample document, and upload it to the report package (see Create Report Packages), add some doclets and then use the ![]() Preview tab to see how the merged doclets look with the style sample applied to them. You may have to adjust the style sample document to get the doclets to display correctly.
Preview tab to see how the merged doclets look with the style sample applied to them. You may have to adjust the style sample document to get the doclets to display correctly.
From the Preview tab, you can also download a preview version of the entire report, doclet, or section by selecting ![]() , and then Download Preview. You can download the preview in Word or PowerPoint, in PDF format.
, and then Download Preview. You can download the preview in Word or PowerPoint, in PDF format.
You can also preview an individual doclet or a section. A doclet approver could view and review the doclet contents from the web and then approve or reject the doclet without having to download the document. The same applies for a section. The preview would include all section contents merged into a single document.
To preview and approve or reject a doclet or section without having to download:
- From the
 , select the doclet or section to preview.
, select the doclet or section to preview.
-
Select
 , Doclet Actions next to the doclet to preview or Section Actions next to the section to preview then Preview. You are automatically taken to the
, Doclet Actions next to the doclet to preview or Section Actions next to the section to preview then Preview. You are automatically taken to the  .
.