Specifying the Header, Footer, and Margins for PDF-based Report Packages
For PDF-based report packages, instead of uploading a Style Sample document that contains the style attributes that you want your report to have, you can use the Headers and Footers dialog box to optionally set up common headers and footers to be applied to the merged document. When you specify a PDF report package type, the button to upload a style sample document is replaced by a Headers and Footer link. Click the link to open the Headers and Footers dialog box, where you can specify header, and footer information.
IMPORTANT: The header and footer information that you specify does not replace any header or footer information that already exists on your source PDF doclets. Rather, the header and footer information is "stamped" on the pages of your report that you specify. As an example, Figure 5-1 shows a PDF doclet that has a header on it, and the same doclet with the report package header stamped on top of it.
Figure 5-1 Before and After Stamping Header Information

This stamping may result in an overlay of text or page numbers. If the page sizes vary between the contents within the report package, the location of the header and footer content is laid out using offsets to the sides of the page, and the location is dynamically determined based on the content within the PDF, with some minimum offset to the edge.
Specifying General Header and Footer Properties
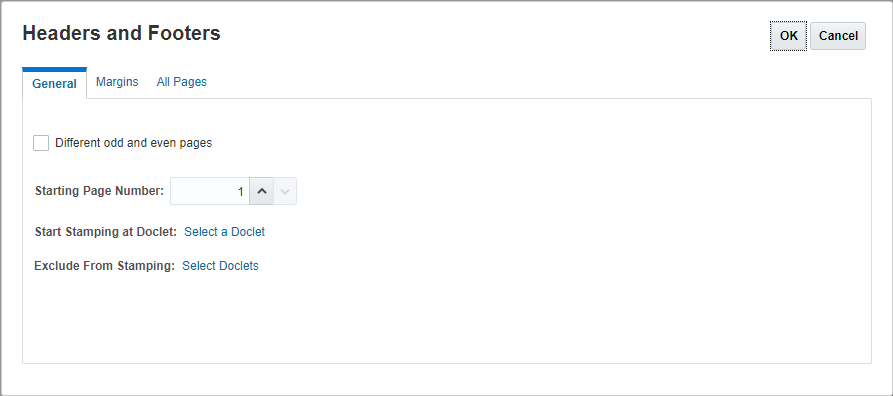
To specify general properties for headers, footers, and margins:
-
Click Headers and Footers to open the Headers and Footers dialog box.
-
By default, headers and footers are applied to all pages. Select the Different odd and even pages check box to apply separate headers and footers to even and odd-numbered pages.
Note:
When you select this check box, the All Pages tab is replaced by Even Pages and Odd Pages tabs.
-
If you are adding page numbers to your header or footer, in Starting Page Number, enter the number that you want to start numbering your pages on.
-
In Start Stamping at Doclet, click Select a Doclet to select the doclet that you want to begin adding headers and footers to. For example, you can start stamping headers and footers after your table of contents.
Note:
When you first create a report package, there are no doclets to select. After you add doclets, edit the report package properties to return to this dialog box and select the doclet that you want to start stamping on.
-
In Exclude from Stamping, click Select a Doclet to select all of the doclets that you do not want to add headers and footers to. For example, you can exclude your cover page from the headers and footers stamp.
Note:
When you first create a report package, there are no doclets to select. After you add doclets, edit the report package properties to return to this dialog box and select the doclets that you want to exclude from stamping.
Specifying Margin Sizes
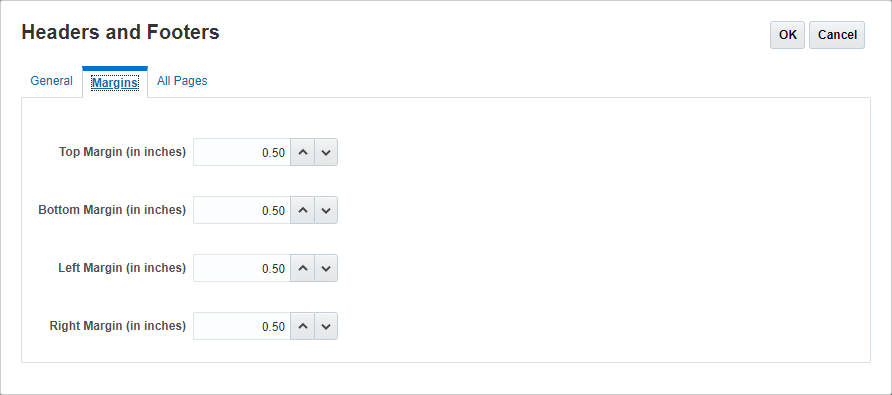
To specify page margin sizes:
-
Click Margins.
-
Specify the Top, Bottom, Left, and Right margin sizes. By default, margin sizes are entered in inches. You can change this to centimeters in Define Options. See Creating the Report Package Structure.
Note:
The Margin fields determine the margin sizes of the header and footer only. They do not change the margin sizes of the source PDF doclets themselves.
Entering Header and Footer Information
Use the All Pages tab or the Even Pages and Odd Pages tabs to enter the text and images that you want to display in your header and footer. You can enter text or images on the left, center, or right of your header and footer.
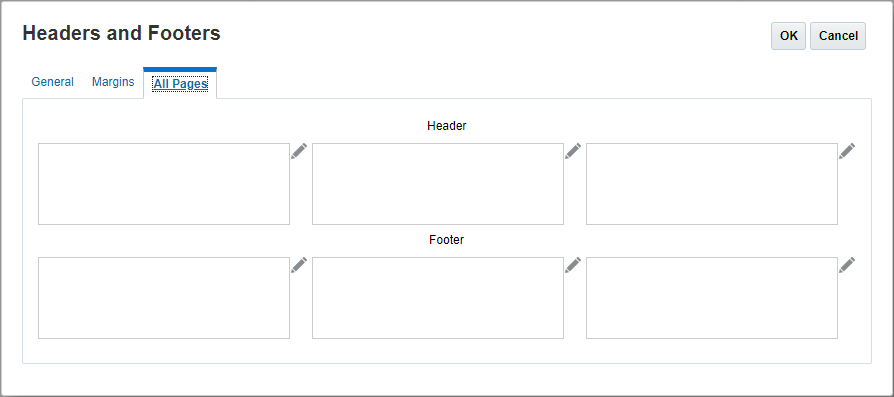
To enter text and images in your header and footer:
-
Click
 next to the header or footer box that you want to add text to.
next to the header or footer box that you want to add text to.
-
Perform an action:
-
To add text, click Add Text and enter the text to display in the Edit Content dialog box. The rich text editor enables you to bold, underline, italicize, and change the font and color of your text. You can also click
 to insert a text function that returns the current page number.
to insert a text function that returns the current page number.
-
To add text, click Add Text and enter the text to display in the Edit Content dialog box. You can also click to insert a text function
&[Page] of &[Pages]that returns current page number and the total number of pages. -
To add an image, click Add Image and click Browse to select an image to upload. You must upload an image from your local computer. You cannot browse to a library location.
-
-
To add an additional line of text or an image below the first line or image, click Add Text or Add Image from the Edit Content dialog box and enter your additional line of text or an image.
-
When you are finished entering text and images, click OK to save your changes.
-
To delete text or an image after you have clicked OK to save, click
 next to the line that you want to delete.
next to the line that you want to delete.
Note:
After you save a line of text, you are unable to edit it. Click
 to delete it and enter a new line of text.
to delete it and enter a new line of text.