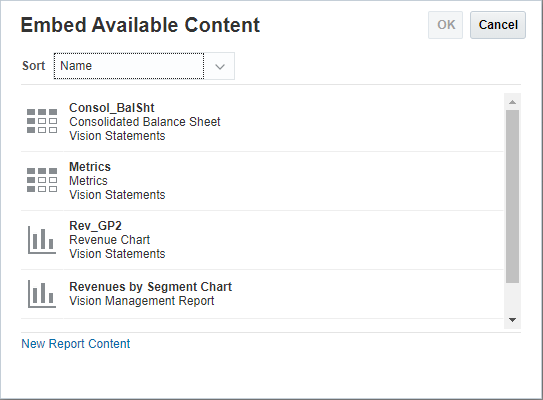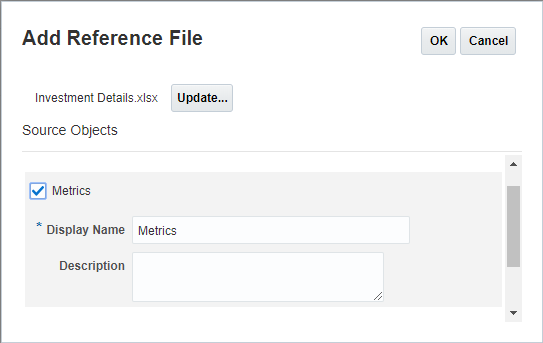Embedding Named Range from a Reference File to a Doclet
An Excel based Reference file with report content created in Microsoft Office Excel, can be embedded at the end of a Word based doclet or in the case of embedding in PowerPoint doclets, an additional slide is created at the end of the Power Point doclet and the embedded content is placed in it. In Oracle Smart View for Office, you can insert content in a specific position in the doclet. For more information, see Setting Up Narrative Reporting in Smart View.
To embed report content from a Reference file to your doclet: