Previewing Reports or Doclets
Select a doclet in the report center and click ![]() Preview to preview it. The Preview tab can compile the overall report for all of the doclets that you have access to so that you can preview their final versions or an individual doclet or section. Previewing helps you verify that the doclet contents are combined correctly. If doclet content does not display correctly, you can override the style sample attributes by uploading the doclet again and selecting the doclet attribute to override.
Preview to preview it. The Preview tab can compile the overall report for all of the doclets that you have access to so that you can preview their final versions or an individual doclet or section. Previewing helps you verify that the doclet contents are combined correctly. If doclet content does not display correctly, you can override the style sample attributes by uploading the doclet again and selecting the doclet attribute to override.
Note:
You can upload doclets and preview them without checking them in, but you must check the doclets in if you want other users to be able to preview them.
You can also preview individual doclets or section’s content from the web without having to download the doclets. After the user selects to preview a doclet or section, they are automatically taken to the preview tab.
Note:
When previewing report packages or doclets and a supplemental doclet has been added, the supplemental doclet is not included in the preview of the report package or doclet and the content is not displayed in previews of sections of the report package.
PDF preview of the report package or doclet provides the following functionality:
-
Toggle thumbnail sidebar
-
Find text within the document
-
Go to the previous/next page
-
Go to an entered page number
-
Zoom in/out buttons
-
Select a zoom level (For example: %s, Automatic, Page Width, and so on.)
-
Switch to Presentation Mode
-
Print the document
-
Download the document
-
Other Navigation and Viewing Tools
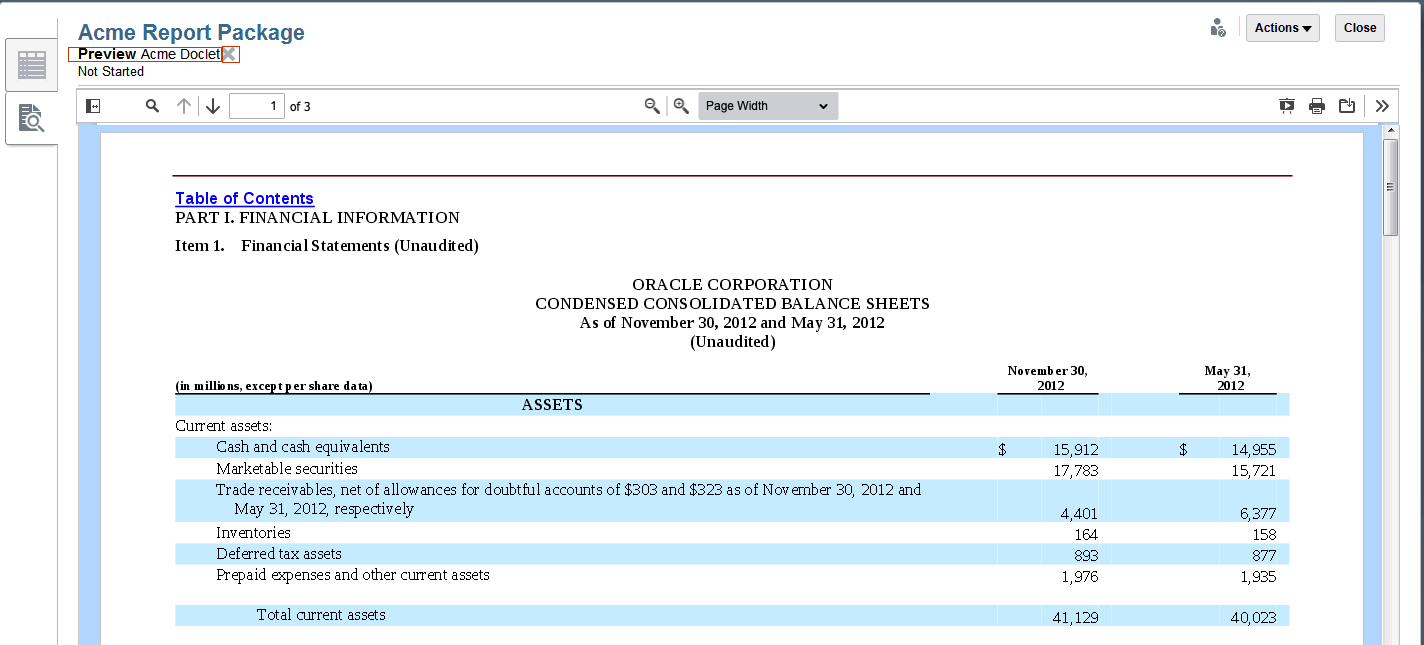
From the image above, at the top of the tab, next to the word Preview there is the name of the doclet or section. In this image we have selected to preview a doclet, Acme Doclet. This works like a filter. For example, for the doclet we are previewing in the example above, Acme Doclet if the user goes back to the report center by clicking the ![]() and then back to the preview tab the filter is still applied. You must either choose to preview another doclet or section, which replaces the filter or click the X as shown in the red rectangular box in the image above next to the filter to return to previewing the entire report package.
and then back to the preview tab the filter is still applied. You must either choose to preview another doclet or section, which replaces the filter or click the X as shown in the red rectangular box in the image above next to the filter to return to previewing the entire report package.
Note:
If the preview on the web looks different from the downloaded or printed version of the report, you may be using a font that is not in the cloud service. Contact your service administrator to upload your TrueType fonts to enhance the rendering of the report on the web. If you are using Firefox, navigate to Tools, then Options, then General, and then Advanced, and ensure that the check box for Allow pages to choose their own fonts, instead of my selections above is selected.
To download a preview of the report:
- Click
 Preview.
Preview.
-
Select
 , then Download Preview.
, then Download Preview.
-
Select where to save the preview version. You can download the preview in Word or PowerPoint format, or in PDF format.
A doclet approver could view the doclet contents from the web, review the doclet contents and then approve or reject the doclet without having to download the document. The same applies for section.
To preview a doclet or section without having to download:
- From the
 , select the doclet or section to preview.
, select the doclet or section to preview.
-
Select
You are automatically taken to the , Doclet Actions next to the doclet to preview or Section Actions next to the section to preview then Preview.
, Doclet Actions next to the doclet to preview or Section Actions next to the section to preview then Preview.
 . See image with example of a doclet preview above.
. See image with example of a doclet preview above.